无论是新买的个人电脑,还是公司的办公电脑,相信小伙伴们都会选择将其设置一个开机密码,也就是锁屏密码,和手机类似。
想要设置 Win10 或 Win11 系统电脑的开机密码,但又不知道具体如何操作?
本篇文章就会教大家正确设置Win10和Win11系统电脑的开机密码,附图文操作详解!
 一、Win10电脑设置开机密码
一、Win10电脑设置开机密码第1步:点开电脑电脑左下角的开始菜单,在弹出的界面找到“设置”。点开“设置”后,就会进入Windows 10系统的设置界面。
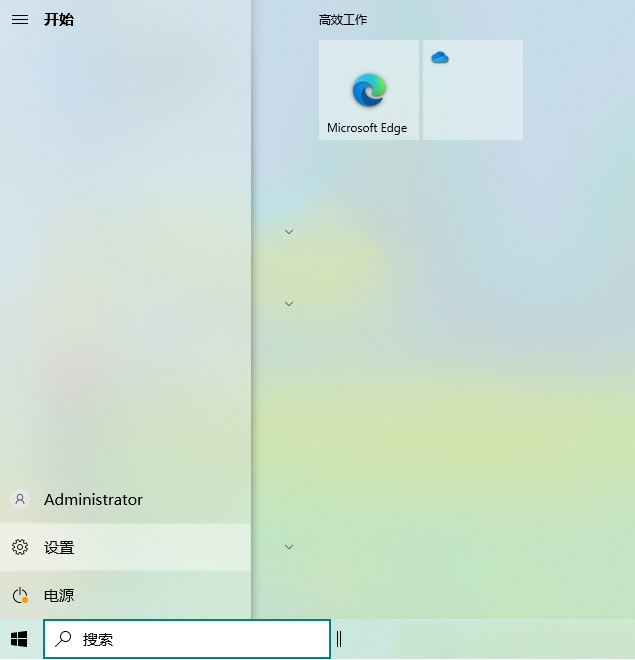
第2步:在“Windows设置”界面中找到帐户,点击“帐户”选项。
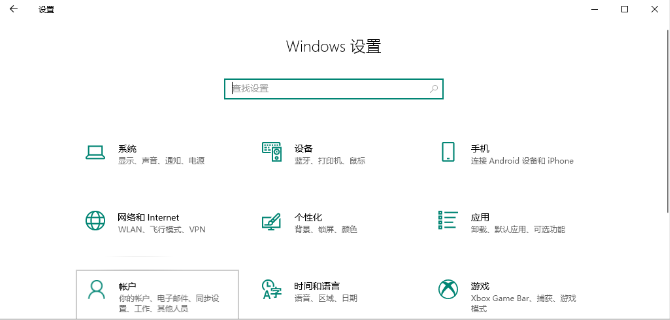
第3步:在弹出的“帐户”界面中找到“登录选项”,进入登录选项后,就可看到设置“密码”的选项。
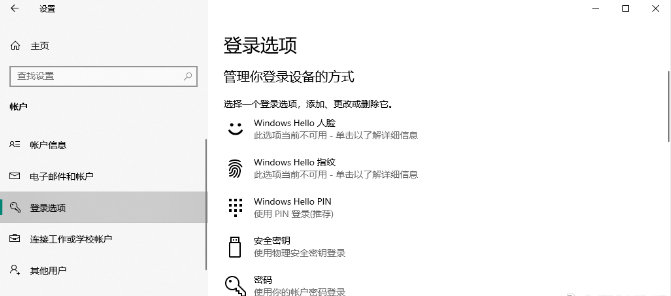
如果想要设置简单的纯数字、纯字母或字母与数字组合的密码,直接选择带有钥匙标识的“密码”选项即可。
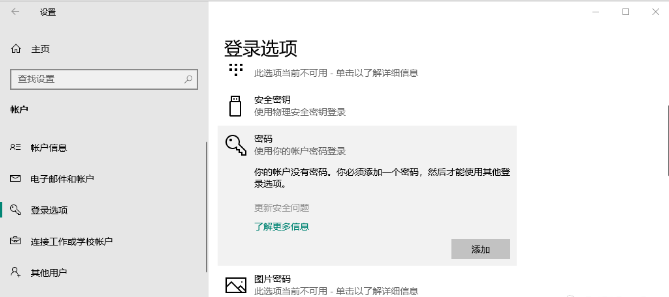
选择之后,密码选项会展开,在弹出的界面里会看到“添加”选项。
第4步:进入密码设置的界面后,按照自己的习惯填写电脑开机密码,然后点击“下一步”。
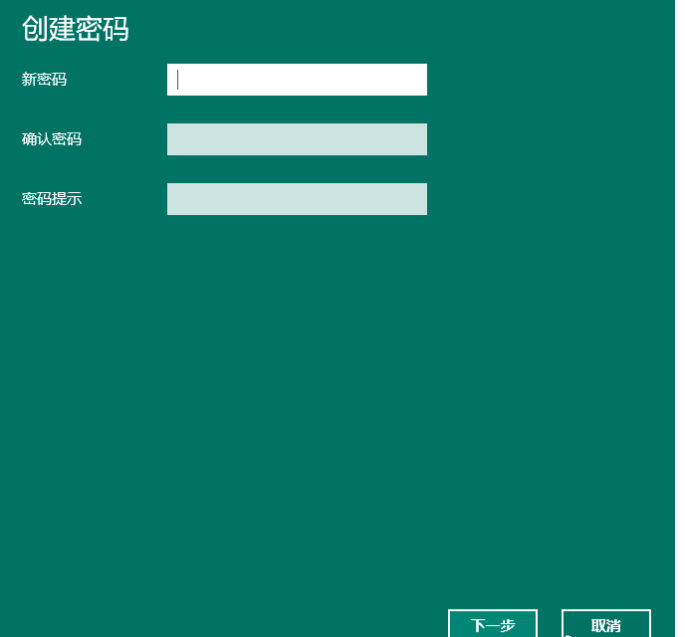
电脑会默认进入帐户选择的界面,一般来说电脑系统默认只有一个帐户,不需要用户选择。
直接选择“完成”,就成功设置好了电脑的开机密码。
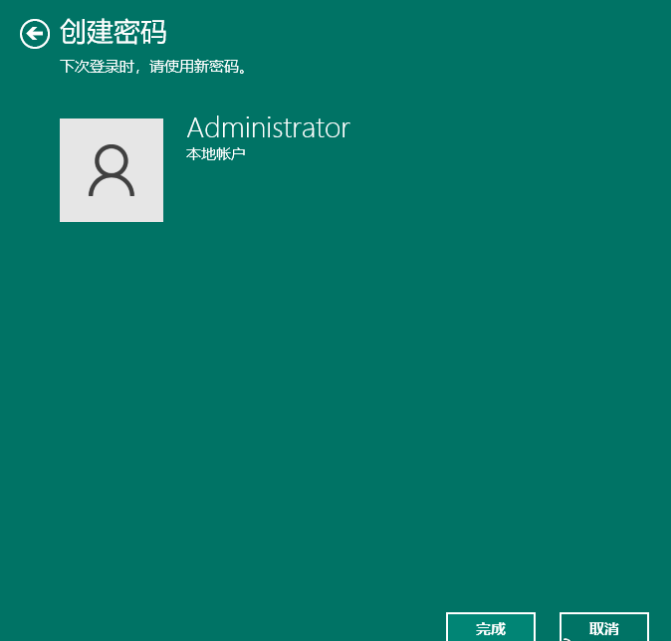 二、Win11电脑设置开机密码
二、Win11电脑设置开机密码第1步:首先点击Win11系统桌面中间的开始,然后点击“设置”。
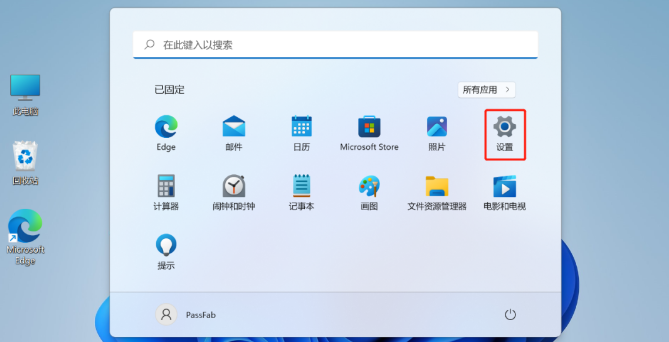
第2步:进入“设置”界面后,再点击“账户”。
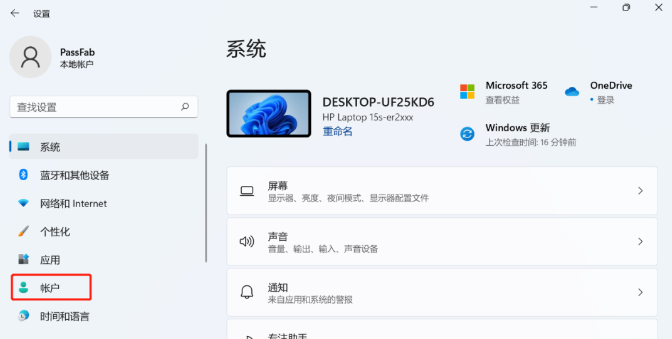
第3步:在“账户”界面,在右边的功能框中,找到“登录选项”,就可看到此电脑支持锁屏密码形式,可以是面容、指纹、数字密码等。
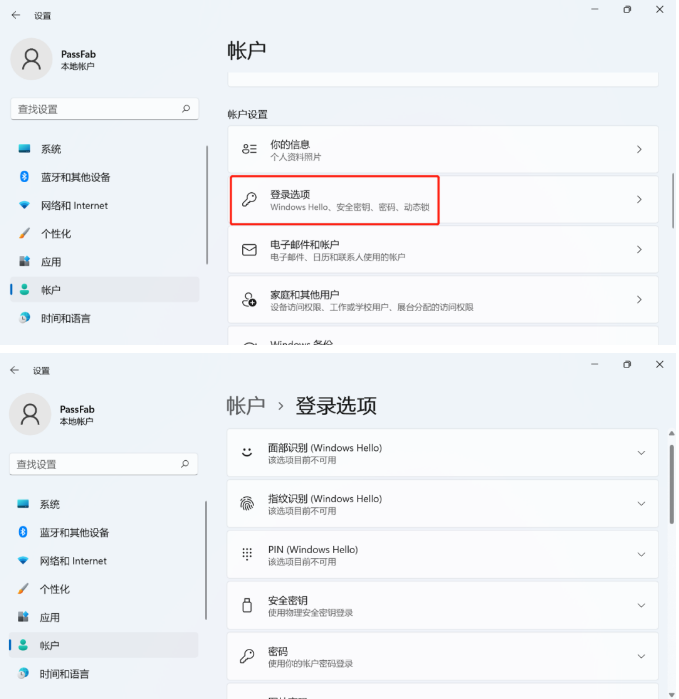
第4步:选择一个密码设置后,按照提示一步一步操作,就可设置完成了。
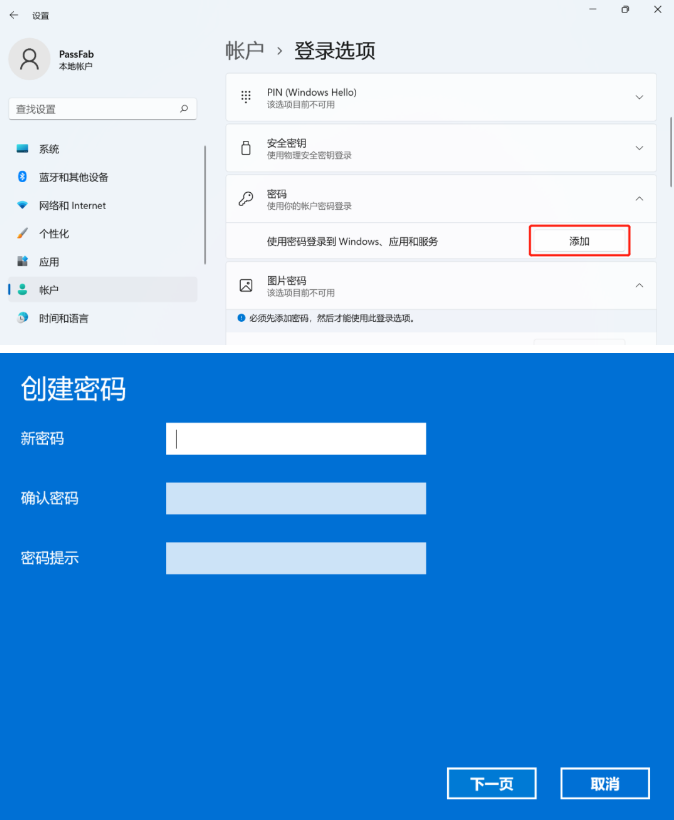
Windows电脑设置开机密码是不是很简单!
分享至:
 分享至微信朋友圈:
分享至微信朋友圈: 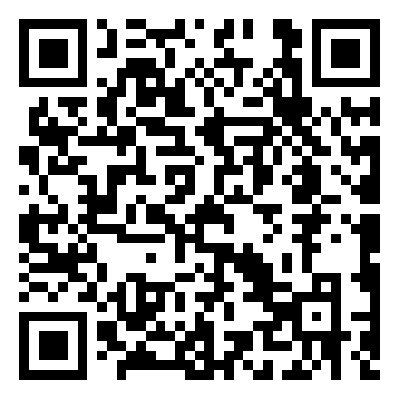
打开微信,点击底部的“发现”,使用“扫一扫”即可将网页分享至朋友圈。



