解决方法
Windows 10 是美国微软公司所研发的新一代跨平台及设备应用的操作系统。其中有很多功能与之前的Windows版本的设置大相径庭,尤其是密码设置方面,那么Win10有几种密码登录方式呢?常规的登录方式有三种,分别是账户密码登录、使用PIN码登录和使用图片密码登录。具体方法如下:
一、使用账户密码登录
1.点击桌面右下角的“window” 图标,选择其中的“设置”图标,如下图:
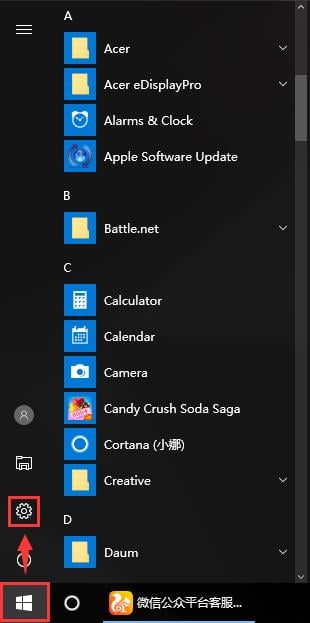
2.在Windows设置中选择“账户”,如下图:
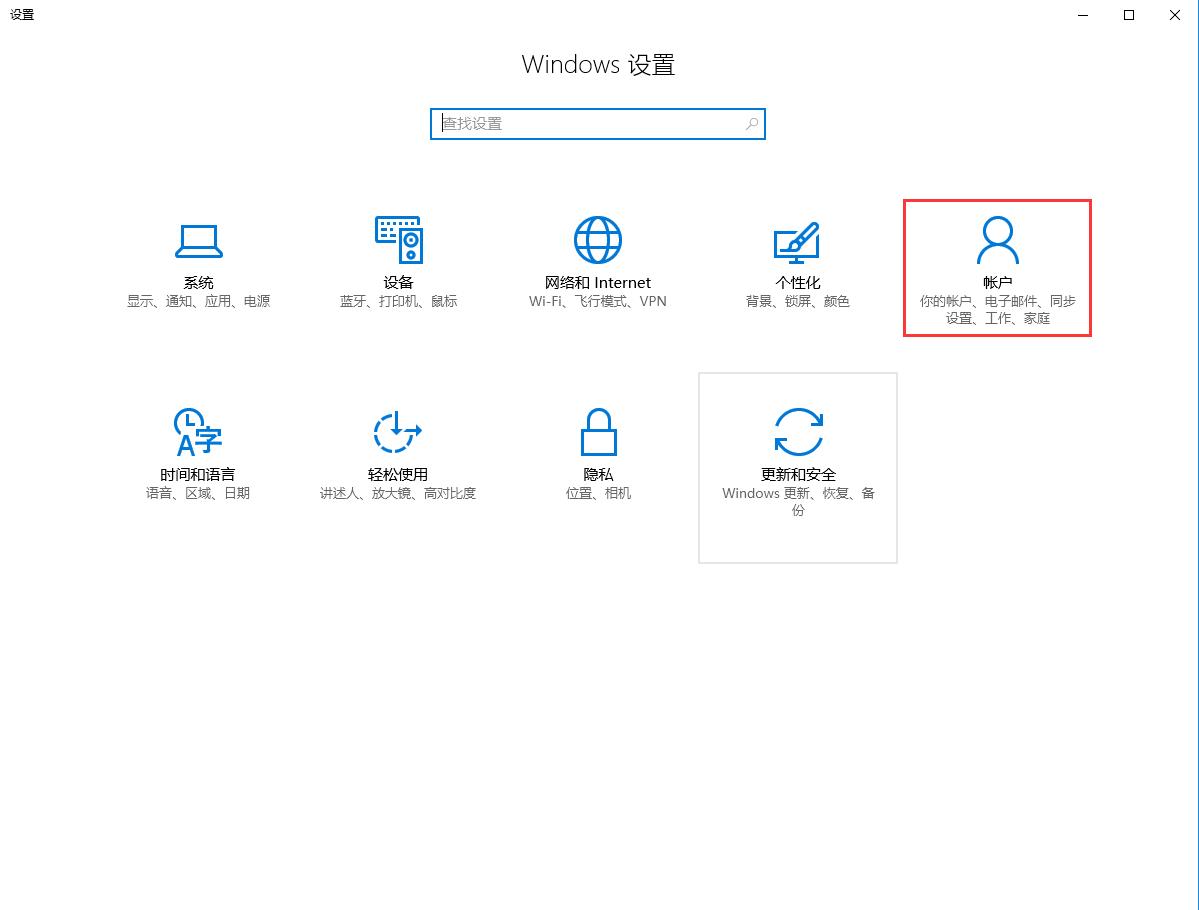
3.在设置中选择“登录选项”,然后在密码栏中点击“添加”,如下图:
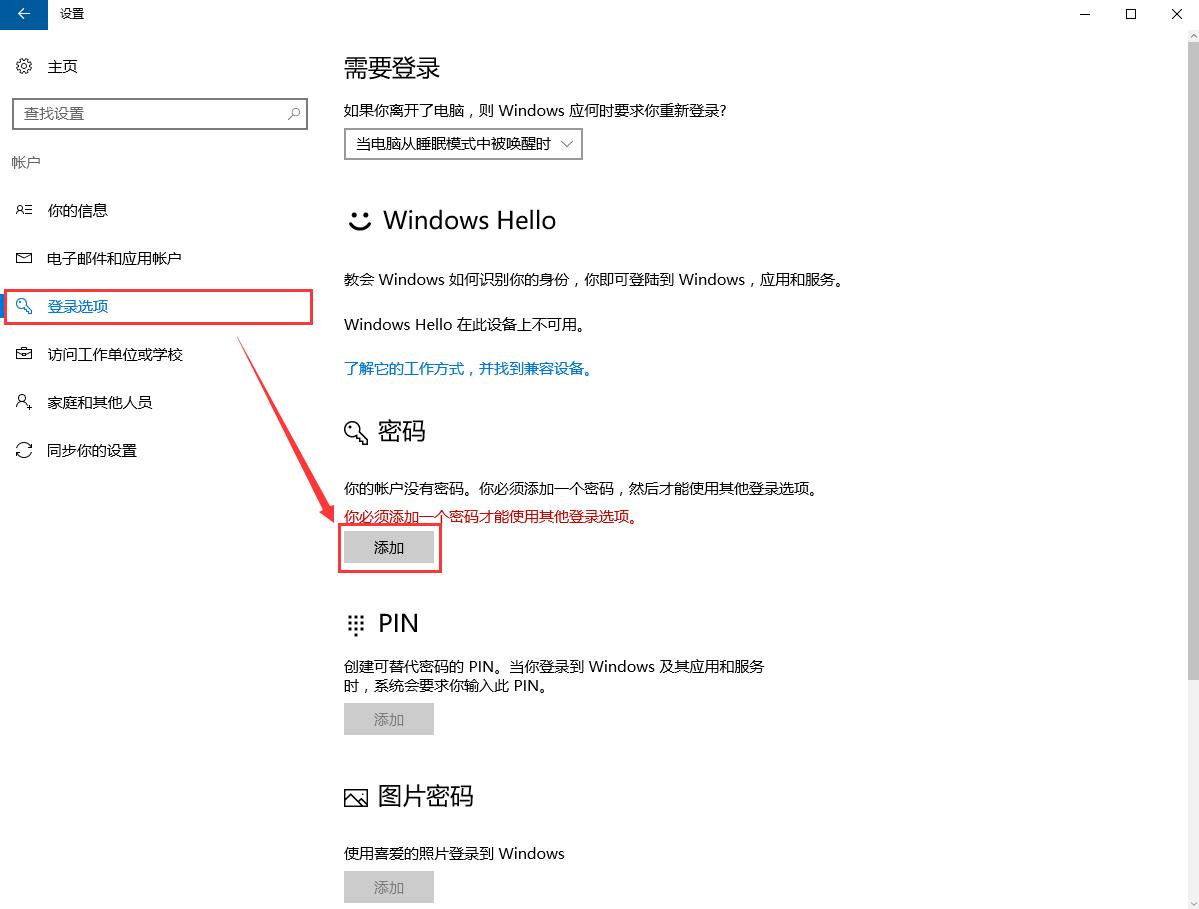
4.在创建密码的提示中输入新的密码(重新输入密码要和新密码一致),点击“下一步”。如下图:
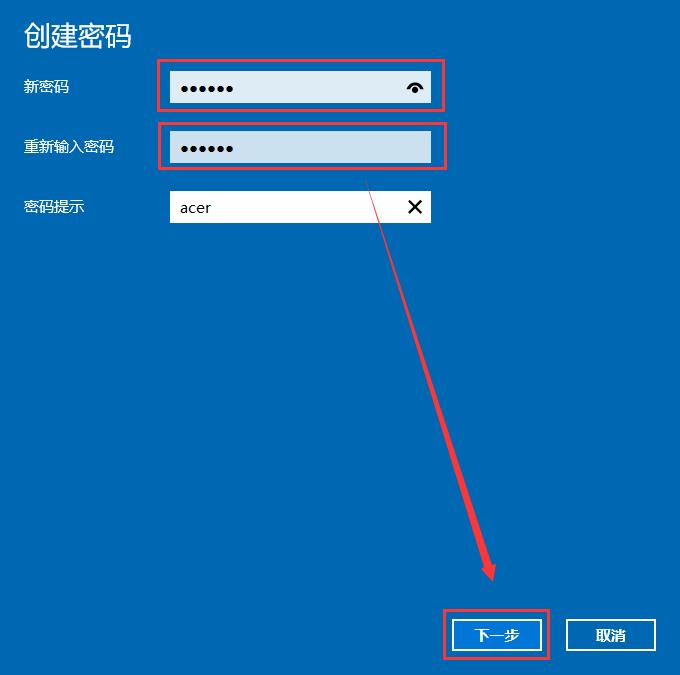
5.最后确认设置的账户类型,点击“完成”即可。如下图:
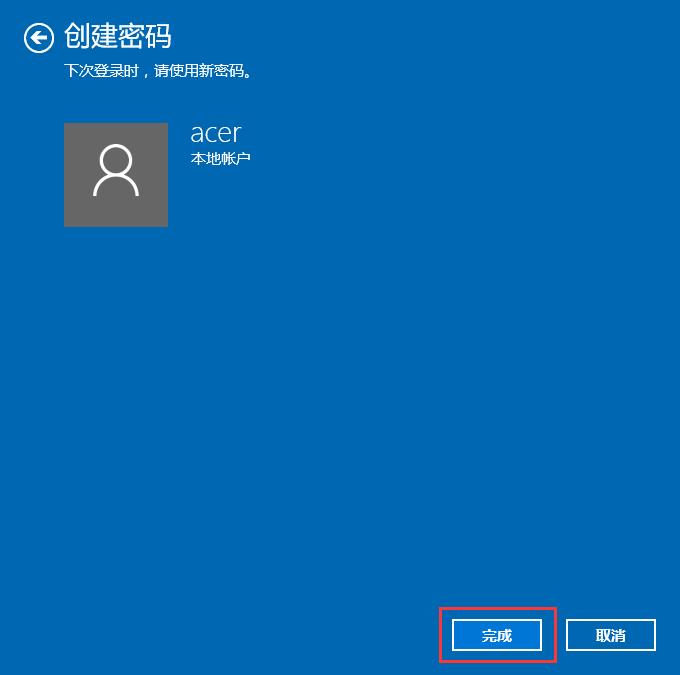
6. 开机时点击“登录选项”,然后选择密码图标即可使用账户密码进行登录电脑。如下图:
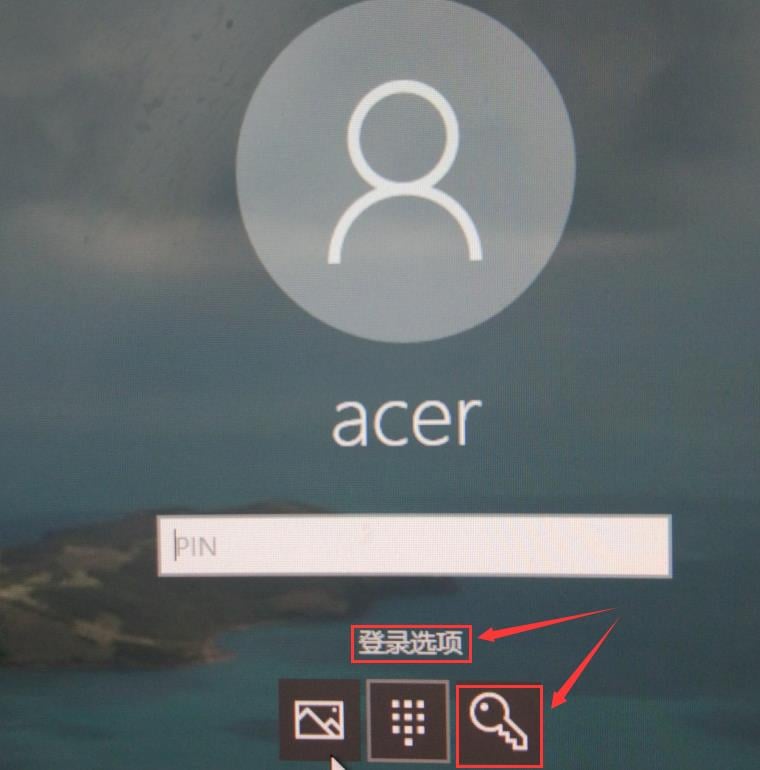
二、使用PIN码登录
注意事项:必须要在设置了账户密码后才能设置PIN码
1.点击桌面右下角的
图标,选择其中的
图标,如下图:
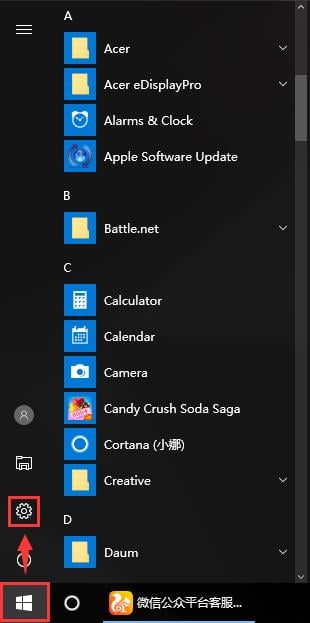
2.在Windows设置中选择“账户”,如下图:
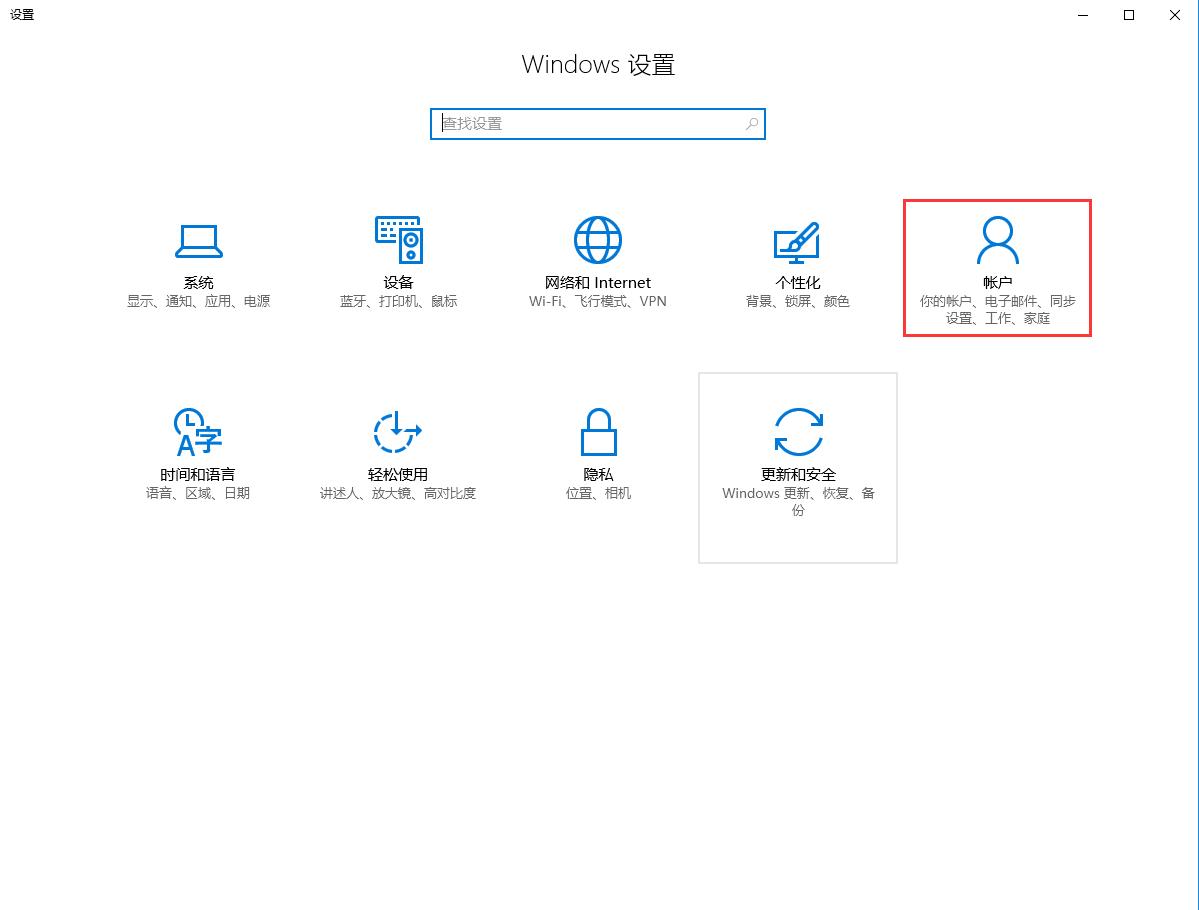
3. 在设置中选择“登录选项”,然后在PIN这栏中点击“添加”。(必须在设置了账户密码后才能点击)如下图:
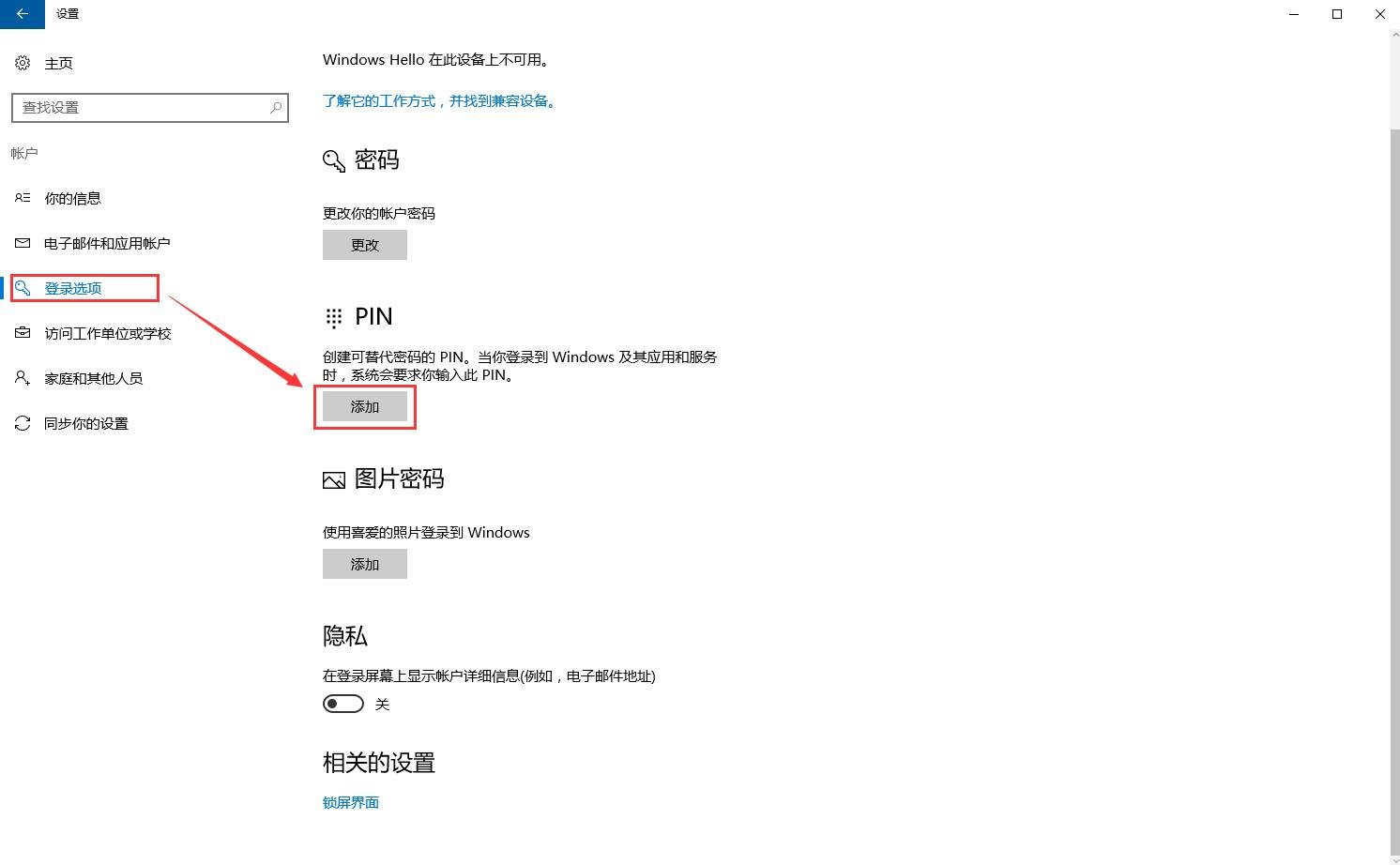
4.这里需要验证账户密码,在密码栏输入账户密码,点击“确定”。如下图:
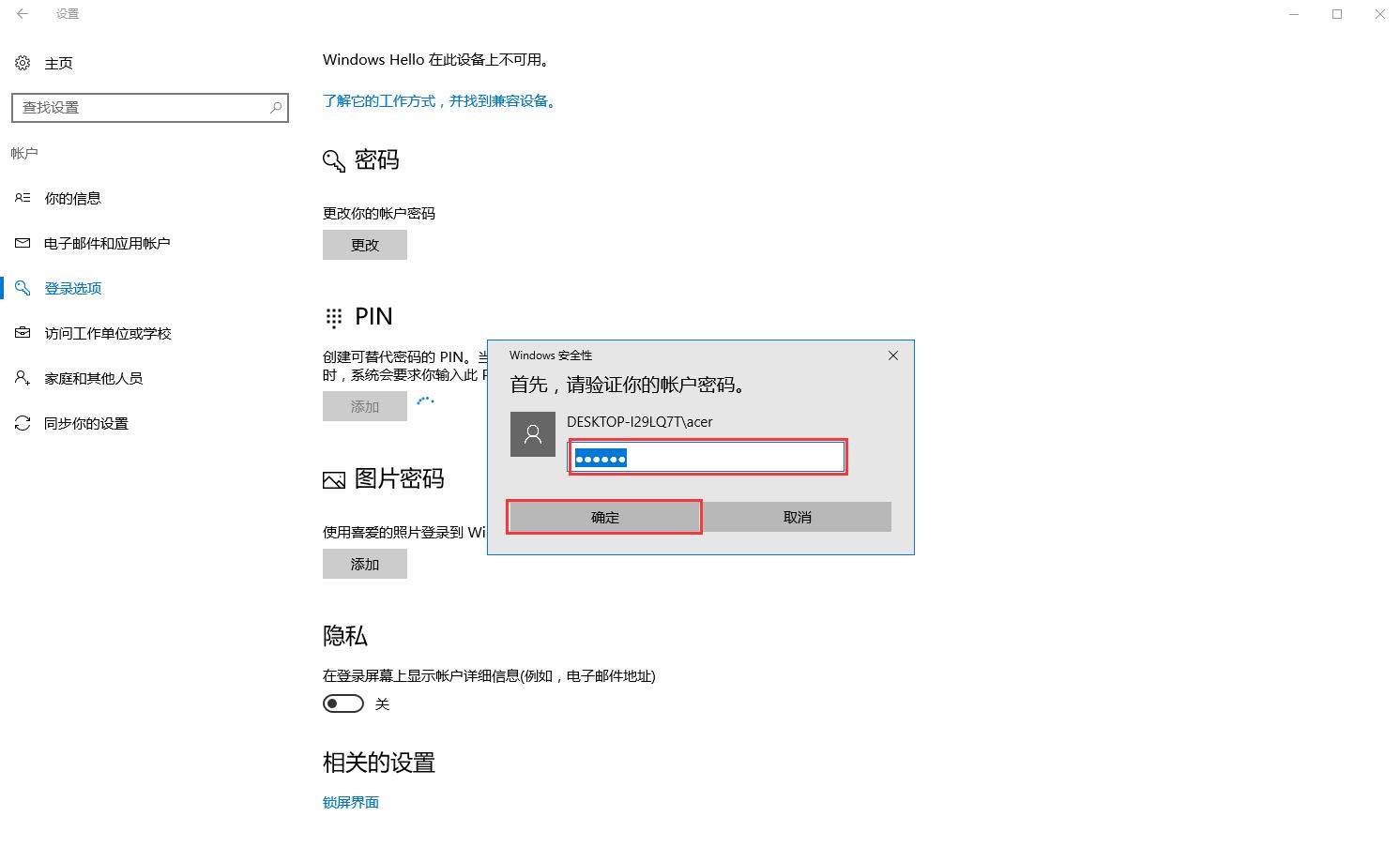
5.输入需要设置的PIN码(2次输入的密码要一致),点击确定即可。如下图:
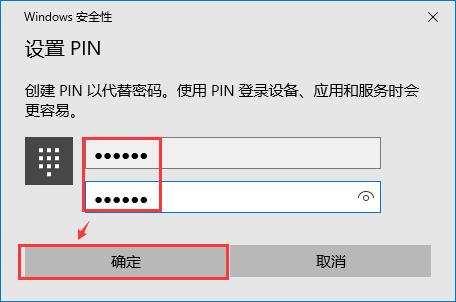
6.开机时点击“登录选项”,然后选择PIN码图标即可使用PIN进行登录电脑。如下图:
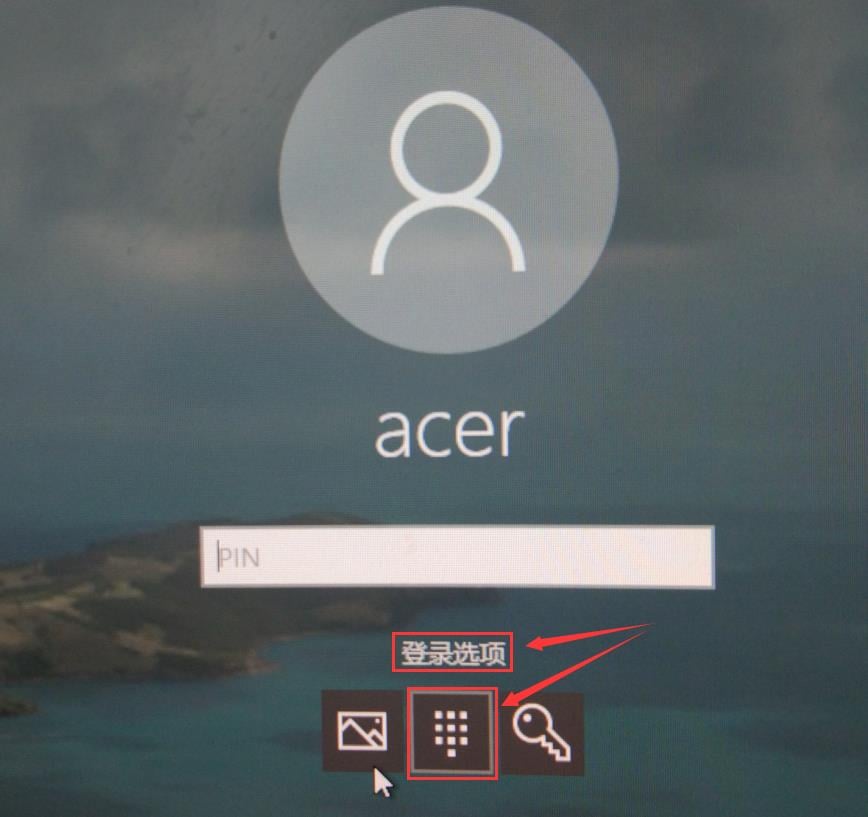
三、使用图片密码登录
1.点击桌面右下角的window图标,选择其中的设置图标,如下图:
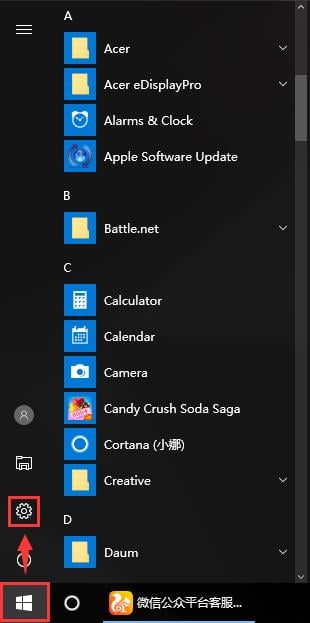
2.在Windows设置中选择“账户”,如下图:
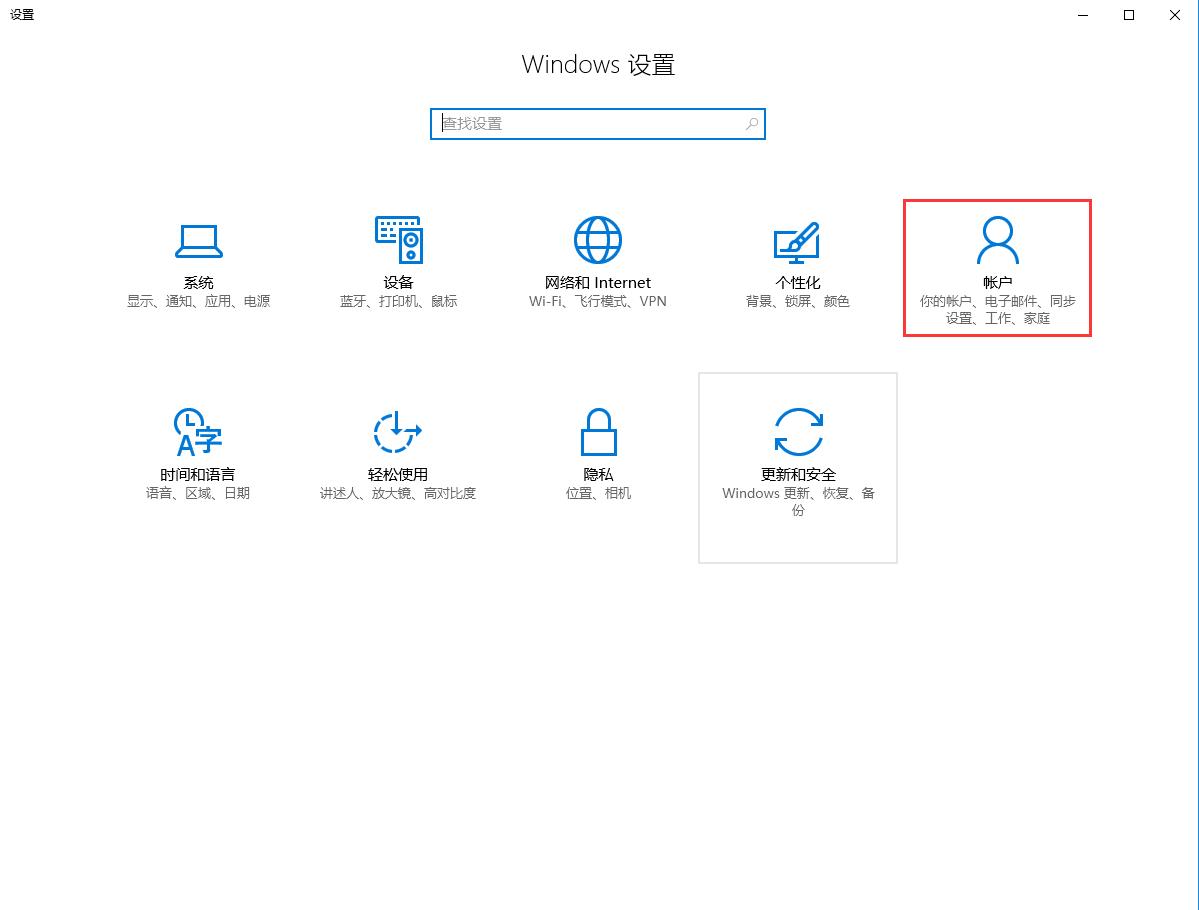
3. 在设置中选择“登录选项”,然后在图片密码这栏中点击“添加”。(必须在设置了账户密码后才能点击)如下图:
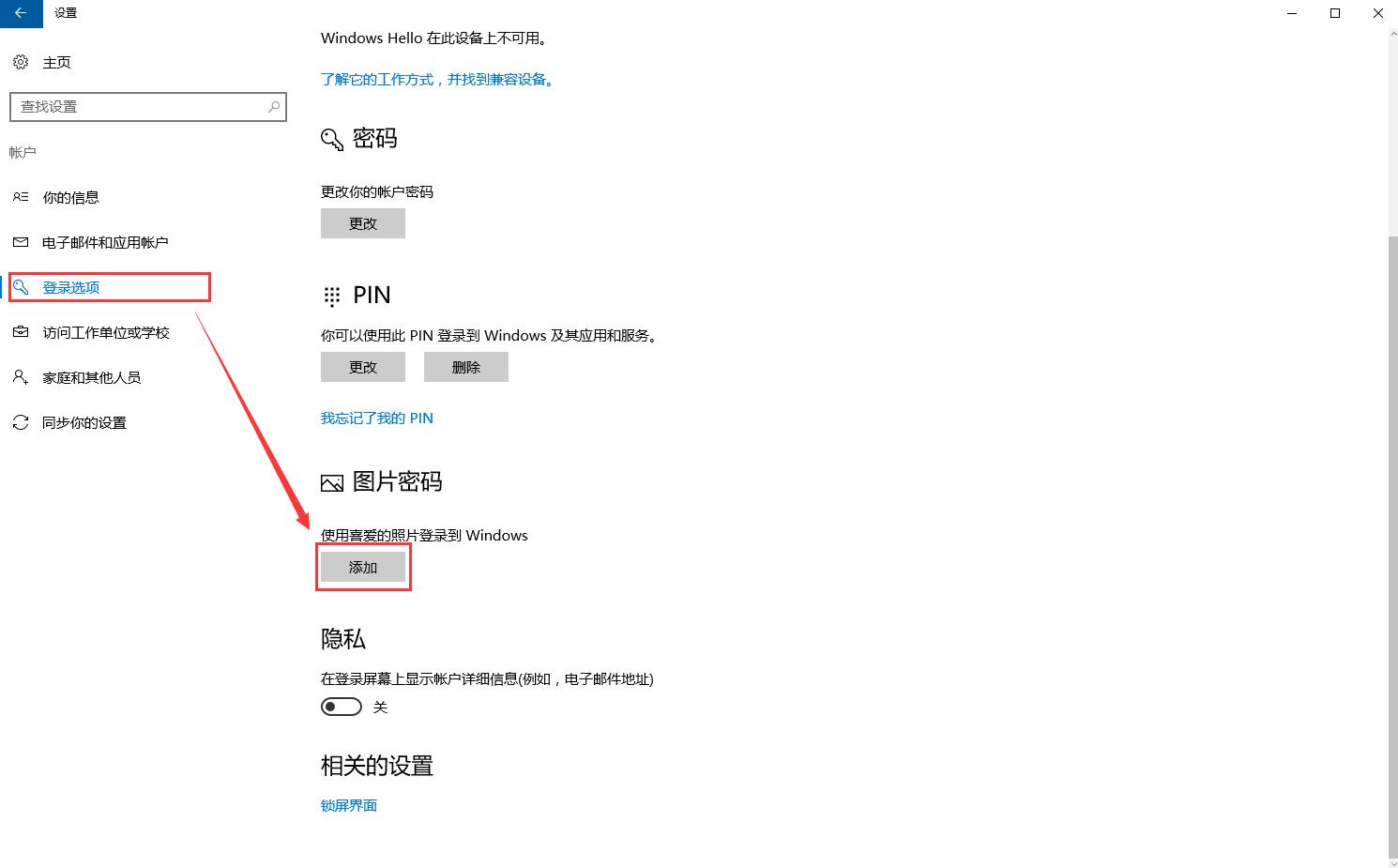
4.根据提示输入账户密码,再点击“确定”。如下图:
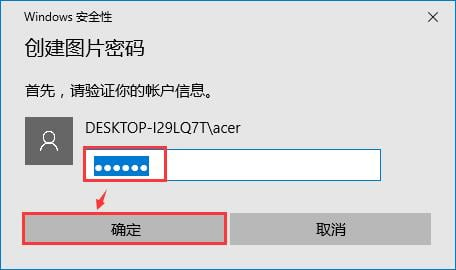
5.点击左上角的“选择图片”,选择一张作为图片密码的图片。如下图:
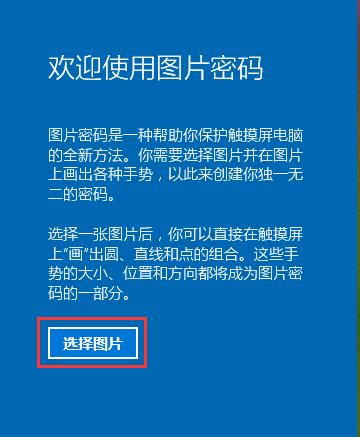
6.选择好相应图片的文件路径后,点击“打开”。如下图:
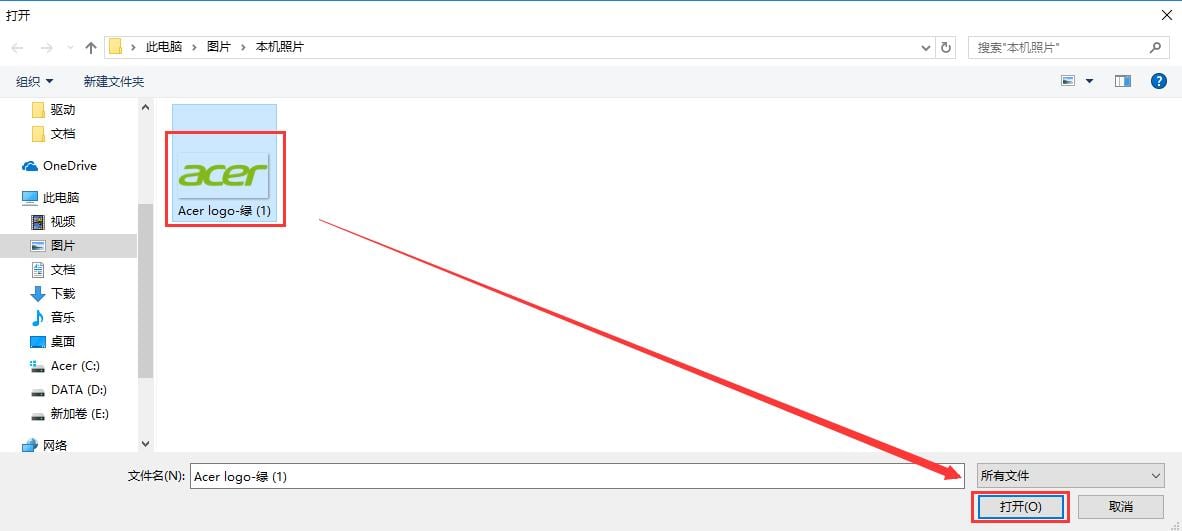
7.系统会提示是否使用这张图片作为图片密码,选择“使用此图片”。如下图:
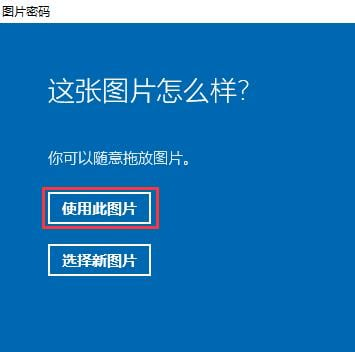
8.根据系统提示自行设置手势,可以设置点、横线和竖线。(如果设置中忘记上一次设置的手势,可点击左下角的重新开始)如下图:
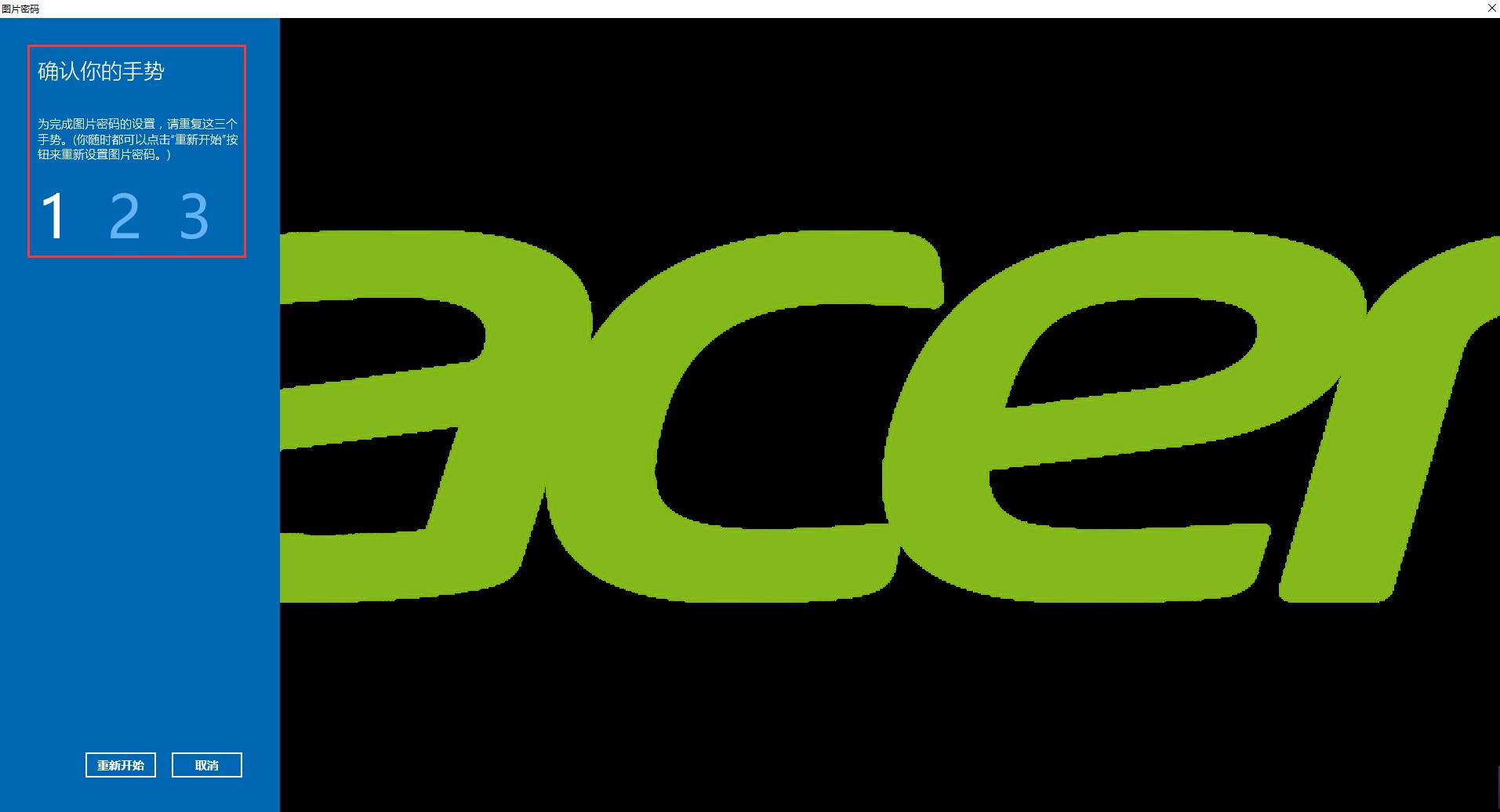
9. 设置好手势后点击“完成”即可。如下图:
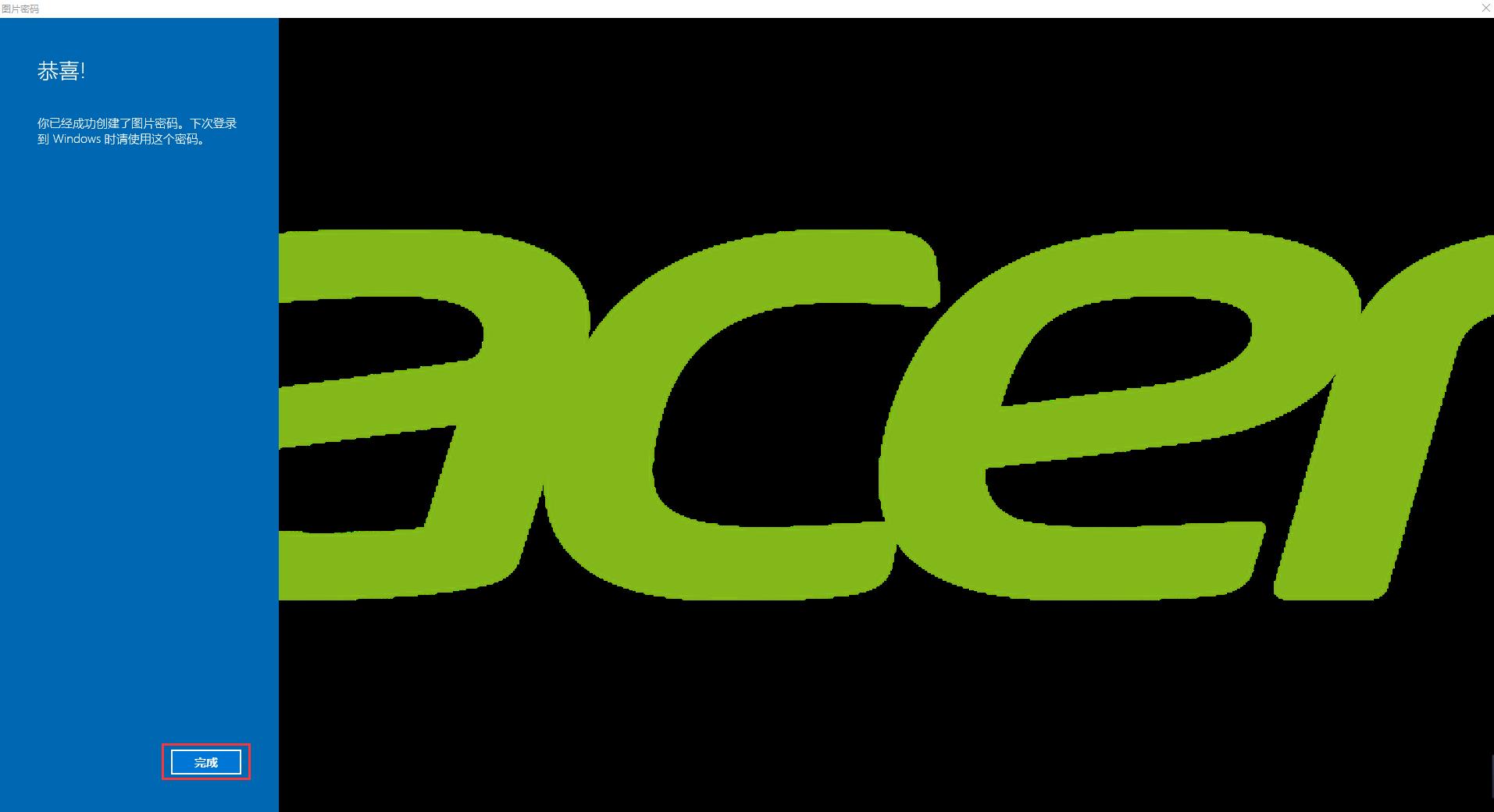
10.开机时点击“登录选项”,然后选择其中的照片图标,即可使用图片密码进行登录。如下图:
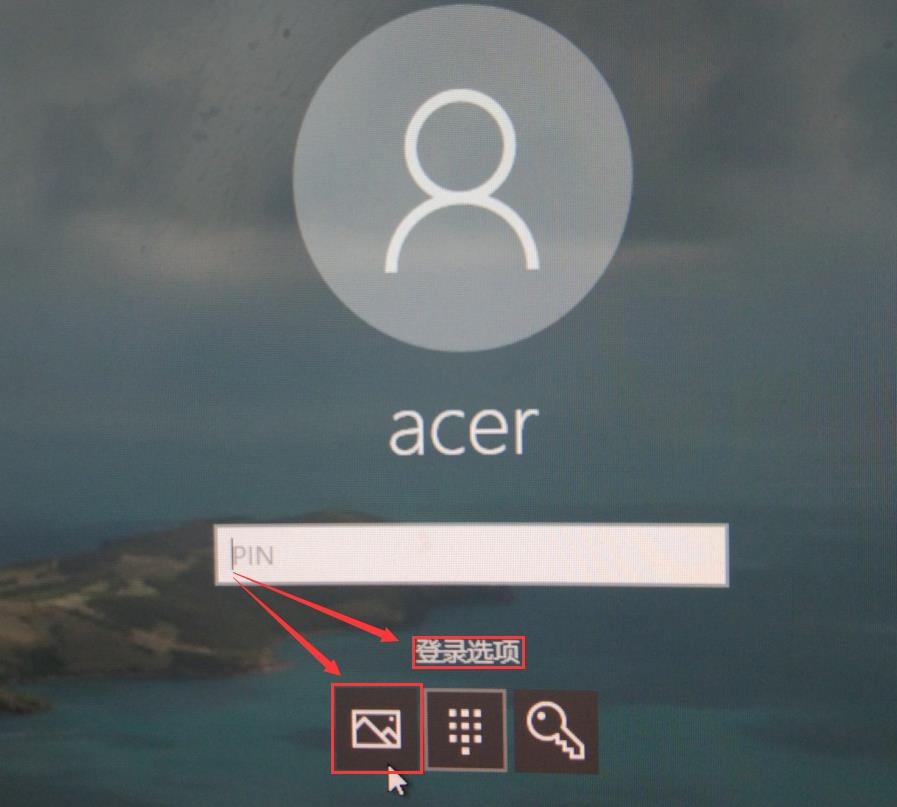
以上内容为win10如何切换各种密码类型登录方式的常规方法。