
Sway is fantastic for creating visual presentations and a common question I am asked is “How can I have cards sit side-by-side in my Sway?”. Maybe you want to have an image dispalyed with text sitting alongside it?
Let’s look at how you can display cards side-by-side:
Open Microsoft Sway (I鈥檓 using the desktop app)From the Sway screen click Create New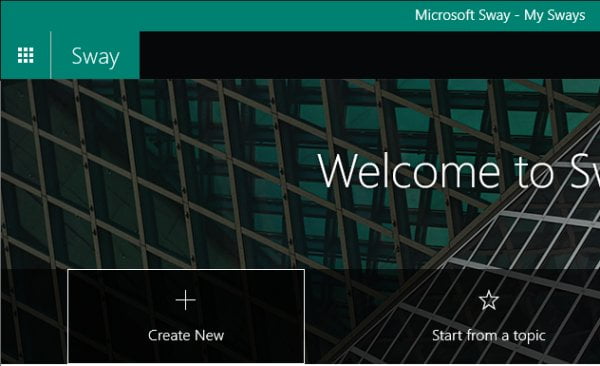 A new Sway will be displayed with a Title card already displayedGo ahead and add a Title to the Sway
A new Sway will be displayed with a Title card already displayedGo ahead and add a Title to the Sway Now we need to insert a Text cardClick the Insert Content button at the bottom of the Title card
Now we need to insert a Text cardClick the Insert Content button at the bottom of the Title card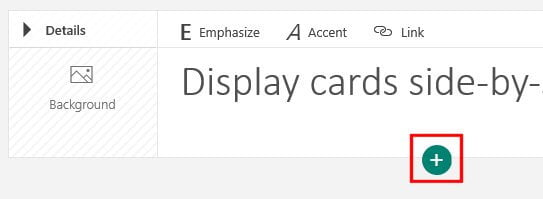 From the card options, select TextA Text card will now be displayedPlace your cursor inside the Text card and add content you wish to display in the presentation
From the card options, select TextA Text card will now be displayedPlace your cursor inside the Text card and add content you wish to display in the presentation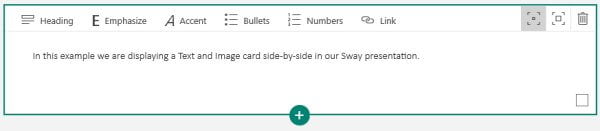 Add an Image cardNow we need to add an Image cardHover over the Text card and click the Insert Content button (+)Select Image from the optionsThe Image card will be displayed along with the list of source options on the right side of the screen
Add an Image cardNow we need to add an Image cardHover over the Text card and click the Insert Content button (+)Select Image from the optionsThe Image card will be displayed along with the list of source options on the right side of the screen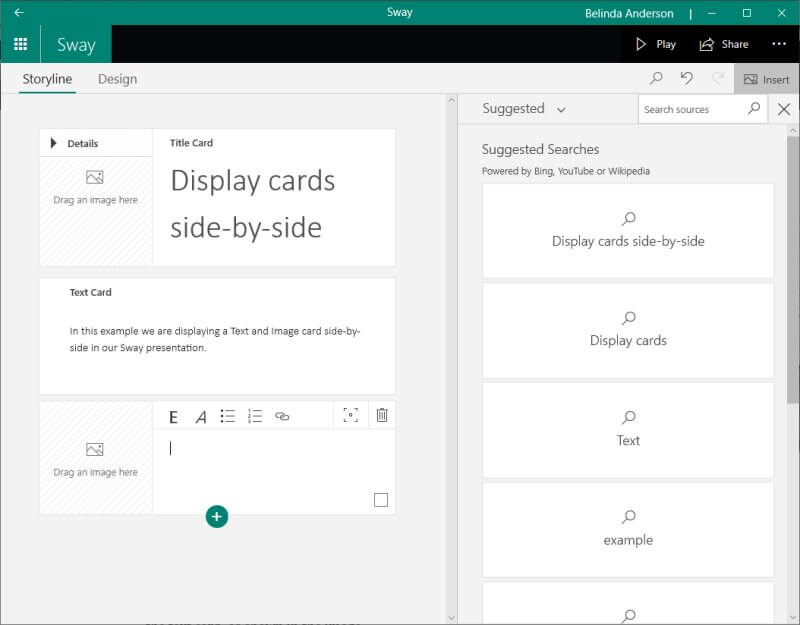 From the Suggested drop-down menu, choose your selection. E.g. My device
From the Suggested drop-down menu, choose your selection. E.g. My device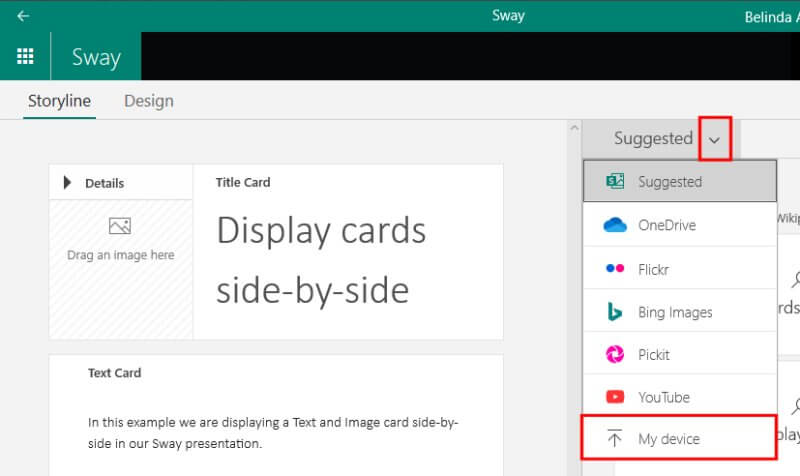 Locate and select the image you wish to uploadThe image is now displayed within the Image card
Locate and select the image you wish to uploadThe image is now displayed within the Image card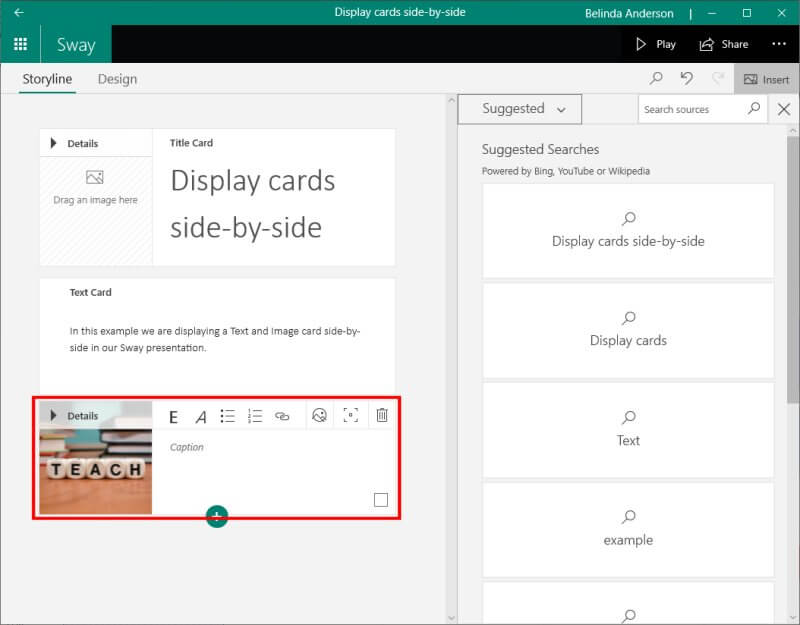 Group the cards
Group the cardsNow that we have a Text card and Image card ready, we need to group them together.
Click inside the Text card and place a tick in the checkbox to select itRepeat the process to select the Image card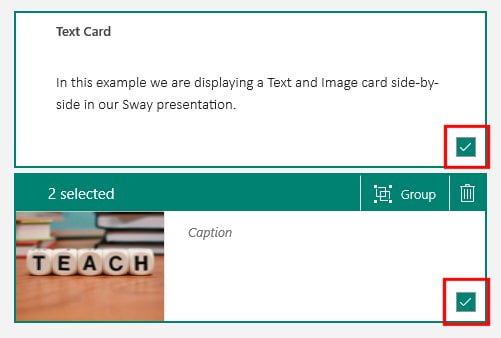 Click the Group button
Click the Group button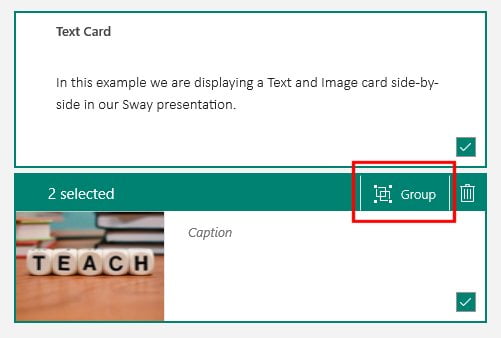 The two cards will now be grouped together.
The two cards will now be grouped together.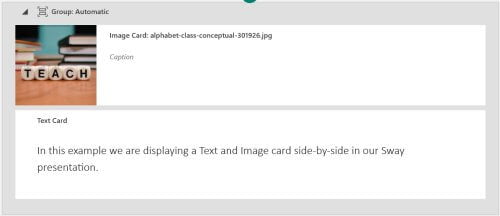 Select the text card and now set Emphasis to Moderate.
Select the text card and now set Emphasis to Moderate.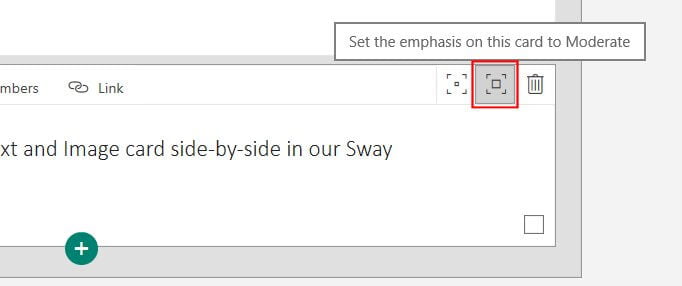 Apply a Sway Design Style
Apply a Sway Design StyleNow that you have grouped the cards, we will apply a design style that will display grouped cards side by side.
From the Storyline screen, click Design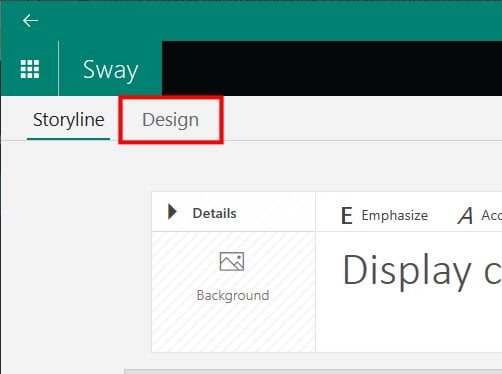 Click Styles from the right-hand side of the screen.A panel will open displaying different design styles you can choose from as shown below.
Click Styles from the right-hand side of the screen.A panel will open displaying different design styles you can choose from as shown below.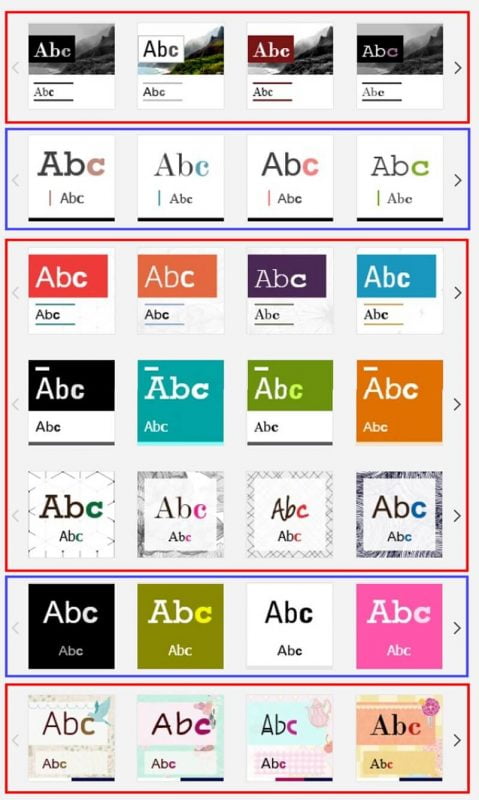 Styles marked in the red boxes will Left align the image card when the image is first in the group and followed by an emphasised text card.Styles marked in the blue boxes will still Left align the image card but when the text card does not use the emphasise option. The text will wrap around the image where there is enough text to do so.Depending on the style you choose, you may need to select Vertical scroll to get the cards to display side-by-side.Play the Sway
Styles marked in the red boxes will Left align the image card when the image is first in the group and followed by an emphasised text card.Styles marked in the blue boxes will still Left align the image card but when the text card does not use the emphasise option. The text will wrap around the image where there is enough text to do so.Depending on the style you choose, you may need to select Vertical scroll to get the cards to display side-by-side.Play the SwayNow it’s time to see what your Sway will look like.
Click Play from the top right of the screen.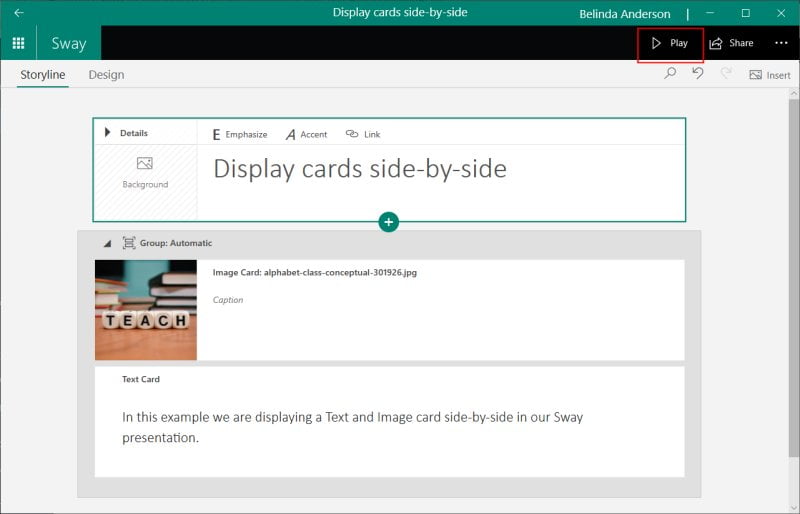 The Sway will now begin to playExperiment with different design styles till you have the look and feel you are after.
The Sway will now begin to playExperiment with different design styles till you have the look and feel you are after.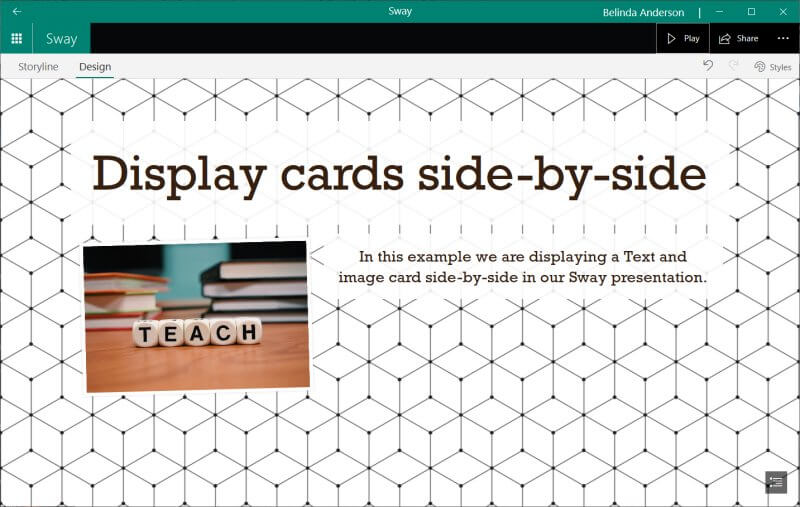
Repeat the process to arrange any further image and text cards side by side in Sway. Be sure to check out my other posts to assist you with using Microsoft Sway. Comment below if you have any questions.