By Amanda Padgett onJanuary 27, 2023 |No Comments

Many photographers, both professional and hobbyists, have more than one editing program. And, more often than not, those two programs are Adobe Lightroom and Photoshop or Photoshop Elements.
If you are new to one or both of these programs, you may not realize how beautifully they are designed to work together.
Today we want to show you how to set up your external editing settings in Lightroom and how to move your images and work between Lightroom and Photoshop quickly and easily.

Usually, Lightroom will "find" Photoshop and link up with it without you having to do anything. However, there are a few changes you may want to make to the settings to make things easier. You will go to the Lightroom Preferences menu to make those changes.
On a PC: click Edit in the top menu, then go down to Preferences, and click on the External Editing tab.On a Mac: click Lightroom in the top-left corner, then go down to Preferences, and click on the External Editing tab.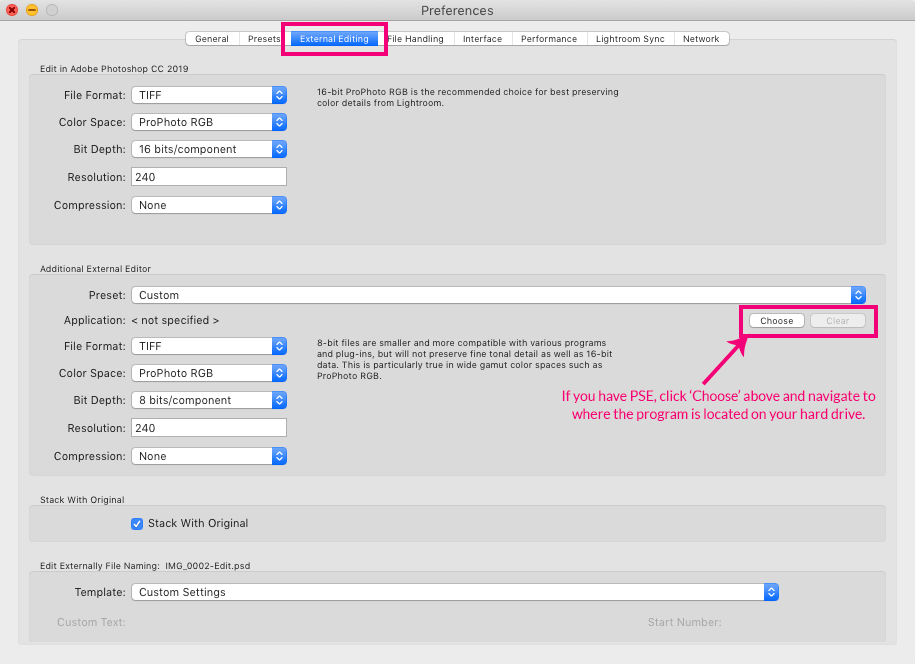 Check the Following Settings:File format - it defaults to a .tif fileColor space - the LR experts recommend staying in the ProPhoto RGB color space since the image is coming back to Lightroom. You will convert to sRGB when exporting.Bit depth - keep this at 16 bitsResolution - default is 240. You can change it to 300 or leave it as is.Compression - None
Check the Following Settings:File format - it defaults to a .tif fileColor space - the LR experts recommend staying in the ProPhoto RGB color space since the image is coming back to Lightroom. You will convert to sRGB when exporting.Bit depth - keep this at 16 bitsResolution - default is 240. You can change it to 300 or leave it as is.Compression - NoneAfter you make any changes, you will need to restart your Lightroom so the new settings will be in effect when you take an image to Photoshop or Photoshop Elements.
Add Photoshop Elements as Another Option, If DesiredIf you have Photoshop Elements instead of (or in addition to) Photoshop, Lightroom may automatically find it as it does with Photoshop. If it doesn't do this automatically, you can add it as an additional editor by selecting it in the External Editing tab.
The settings should be the same as listed above, except you need to change the bit depth to 8 bits. A limited amount of editing can be done in Photoshop Elements at 16-bit depth, but you would not be able to use layers at all, so I choose to take them in at 8-bit.
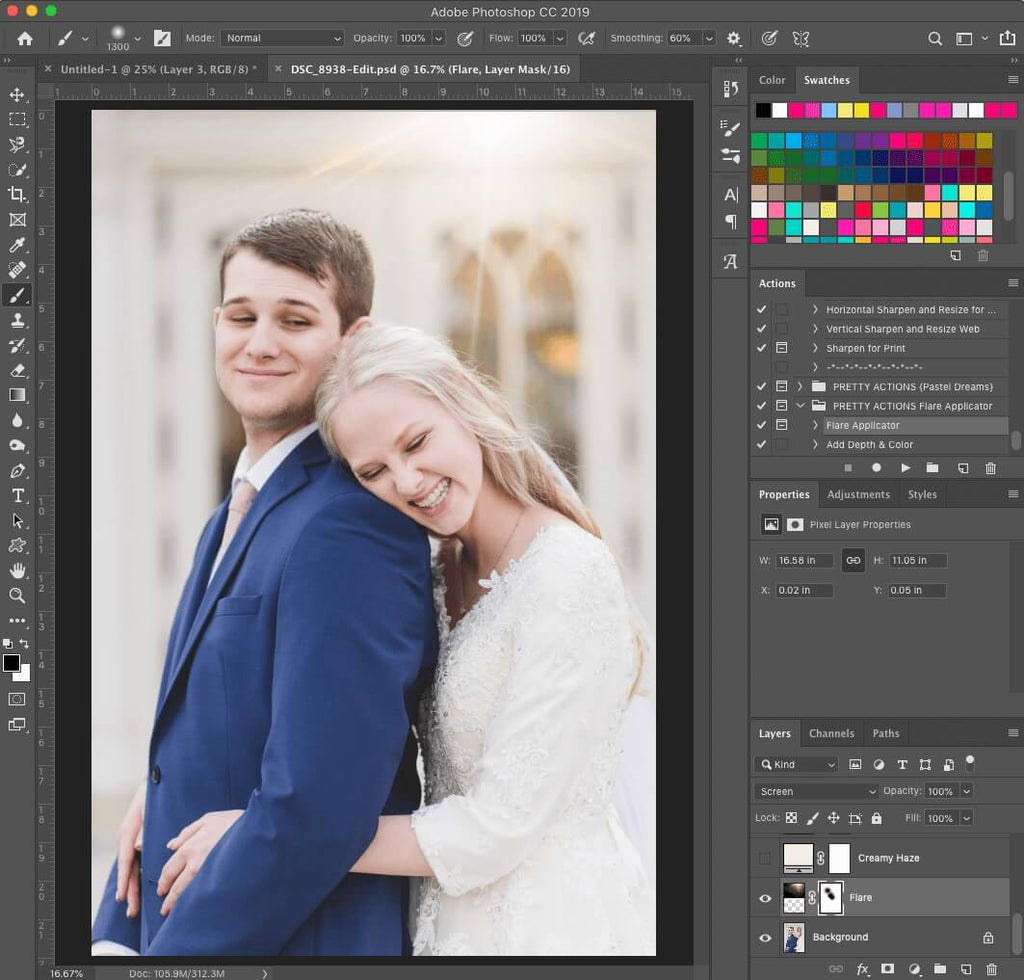 Moving Images from Lightroom to Photoshop
Moving Images from Lightroom to PhotoshopAfter you update the external editor settings, your images are now ready to move between programs and moving them between Lightroom and Photoshop (or Photoshop Elements) will be super easy.
To move an image from Lightroom to Photoshop, go to the Lightroom Develop module, highlight the image you want to move to Photoshop, and press Cmd/Ctrl + E (Lightroom shortcut). Your Photoshop or Photoshop Elements will open up, and your image will load. The image will be whatever file type you specified in your above Lightroom Preferences (the default is a .tif file).
You can also right-click on the image and choose Edit In>Photoshop CC or Photoshop Elements, or Photo>Edit In>Photoshop CC or Photoshop Elements.
 Moving Images from Photoshop to Lightroom
Moving Images from Photoshop to LightroomOne of the best parts of moving an image between Lightroom and Photoshop using the steps above is that you will have access to the image WITH the Lightroom edits in Photoshop and also WITH the Photoshop edits when it's moved back to Lightroom to finish.
When you have finished editing your image in Photoshop, save it using the keyboard shortcut Cmd/Ctrl + S (Photoshop shortcut). Once you save your .tif file with the Photoshop adjustments, within a few minutes, it will be available in Lightroom.
Once it's back in Lightroom, you can make additional adjustments, including adding Lightroom presets, brushes, and filters.
When finished, export your image from Lightroom to merge all of the changes together!
If you are more of a visual learner, we have a fantastic Lightroom to Photoshop and Back Video that will walk you through the process. Enjoy!
Lightroom to Photoshop and Back - Training VideoConclusionLightroom and Photoshop are two totally different editing programs, each with different strengths and weaknesses.
Moving between them quickly and easily will allow you to take advantage of each of their strengths and utilize them to create the best images for yourself and others!
Additional Reading: 3 Lightroom Settings to Change RIGHT NOW!
Do you have any questions about How to Take Images Between Lightroom and Photoshop? Leave us a comment below - we would LOVE to hear from you! And PLEASE SHARE this post using the social sharing buttons (We really appreciate it)!

 Introduction to the Photoshop Workspace (+ Simple Workflow to Get You Started)Discover how to navigate and customize the Photoshop workspace with ease. Learn essential tips and workflows to enhanceRead More
Introduction to the Photoshop Workspace (+ Simple Workflow to Get You Started)Discover how to navigate and customize the Photoshop workspace with ease. Learn essential tips and workflows to enhanceRead More How to Rename Your Lightroom CatalogDo you need to rename your Lightroom catalog? Learn the crucial steps to locate, close, and rename your catalog files, Read More
How to Rename Your Lightroom CatalogDo you need to rename your Lightroom catalog? Learn the crucial steps to locate, close, and rename your catalog files, Read More What to Do If You See "File Could Not Be Found" in LightroomAre you struggling with the Lightroom "File Could Not Be Found" error? Learn quick and effective solutions to reconnectRead More
What to Do If You See "File Could Not Be Found" in LightroomAre you struggling with the Lightroom "File Could Not Be Found" error? Learn quick and effective solutions to reconnectRead More Amanda PadgettLightroom Instructor
Amanda PadgettLightroom InstructorHi! I'm Amanda, a homeschooling mom of four, from South Carolina. I am passionate about photography, photo editing, and helping others learn to love their camera and editing programs.
January 27, 2023Comments