Virtual meetings have expanded collaboration possibilities, but they do not come without challenges.
As high as 13 minutes (roughly 33%) of an average 38-minute call is wasted on distractions and interruptions.
To help keep the focus on the most important subject, Microsoft Teams introduced virtual backgrounds, a feature that allows users to create their own virtual meeting spaces by covering up their actual surroundings.
This guide will show you how to set up various background options and background images in Microsoft Teams and provide you with a list of free custom image resources.
But before we jump in, let’s start with why.
What are the benefits of background images in Microsoft Teams?Boosting productivity:Even considering the aforementioned statistics, collaboration platforms are still responsible for driving 10% overall productivity improvements, which amounts to up to $247,500 or 2–4 hours per week in productivity benefits. Microsoft Teams supports integrations that can boost team communication and efficiency even more. Background images add to that by eliminating potential surprises and enabling collaborators to fully utilize gained time.
Boosting attendance:A survey has shown that videoconferencing makes 23% of workers feel uncomfortable, and three-quarters (76%) get annoyed by background noise and clutter in their colleagues’ surroundings. A simple custom background option could reduce participants’ feeling of self-awareness before their next big meeting and, in turn, boost attendance rates.
Adding a touch of personality:While some benefits of background images are goal-oriented, others are simply good fun. Microsoft Teams background images allow users to express themselves by sharing their interests, setting the tone of the conversation, or simply showing where they’d rather be. Scroll a bit further down to find a full list of free background image resources that will get you all excited about your next meeting.
Boosting team spirit:When working remotely, maintaining a sense of community doesn’t always come naturally. With Large Gallery View, Microsoft enabled users to see more than nine people simultaneously when using the video conferencing options. Together mode brings people even closer together, quite literally. It places all meeting attendees’ video feeds onto a shared virtual background, so that it looks like they are sitting in the same room. Keep reading to find out how to set it up.
How to change your background in Microsoft Teams?Microsoft Teams offers a variety of options for your meeting background. You can choose between:
preselected imagesblurring your backgrounduploading a custom imageAll three options can be adjusted before or during a meeting. We’ll cover all the steps of the set-up process for each of them.
Note: Background effects are currently available for PC and Mac client applications. Background blur is also supported on iOS devices.
How to set a background image before starting a Microsoft Teams meeting?Click on the meeting link or click on the Meet Now option if you’re hosting.Switch the toggle button to make sure that your camera is turned on. Click on Background filters on the right of the camera icon.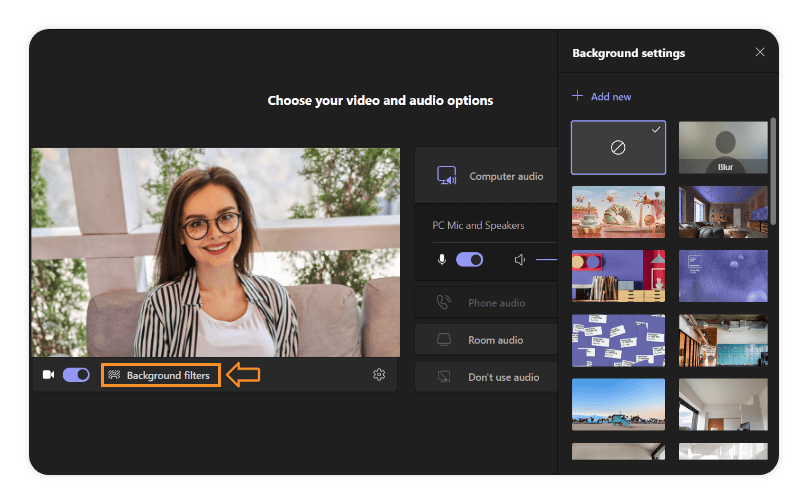 Choose your background by clicking on one of the library images or select Blur to blur your surroundings.
Choose your background by clicking on one of the library images or select Blur to blur your surroundings. To upload a custom image, click Add new at the top of the library.
To upload a custom image, click Add new at the top of the library.Note: Microsoft recommends uploading images with an aspect ratio of 16:9 and a resolution of at least 1920 x 1080. Also, make sure that your image is a .JPG, .PNG or .BMP file type.
 Once you’ve chosen your image, click Join now.How to set a background image in a Microsoft Teams meeting?In the meeting controls, go to More actions and scroll down to Apply background effects. The same image library as in the previous step will appear.
Once you’ve chosen your image, click Join now.How to set a background image in a Microsoft Teams meeting?In the meeting controls, go to More actions and scroll down to Apply background effects. The same image library as in the previous step will appear. The only difference is the Preview option – you will be able to see what your background will look like before you change it. Select or upload an image and click Preview. Your background preview will show up below the image gallery. Other participants won’t be able to see it until you confirm your choice.Once you’re happy with your image, select Apply and turn on video. That’s it – your background is all set.
The only difference is the Preview option – you will be able to see what your background will look like before you change it. Select or upload an image and click Preview. Your background preview will show up below the image gallery. Other participants won’t be able to see it until you confirm your choice.Once you’re happy with your image, select Apply and turn on video. That’s it – your background is all set.
 How to switch to Together mode in Microsoft Teams?
How to switch to Together mode in Microsoft Teams?To place all the participants in a shared virtual space, make sure to enable Together mode.
Note: There should be a minimum of 5 to a maximum of 49 people on the call for the mode to work.
In your profile settings, click on Turn on new meeting experience. Close and reopen Teams to apply changes.Join the meeting and go to More actions. Select Together mode and voilà – watch the teamwork happen.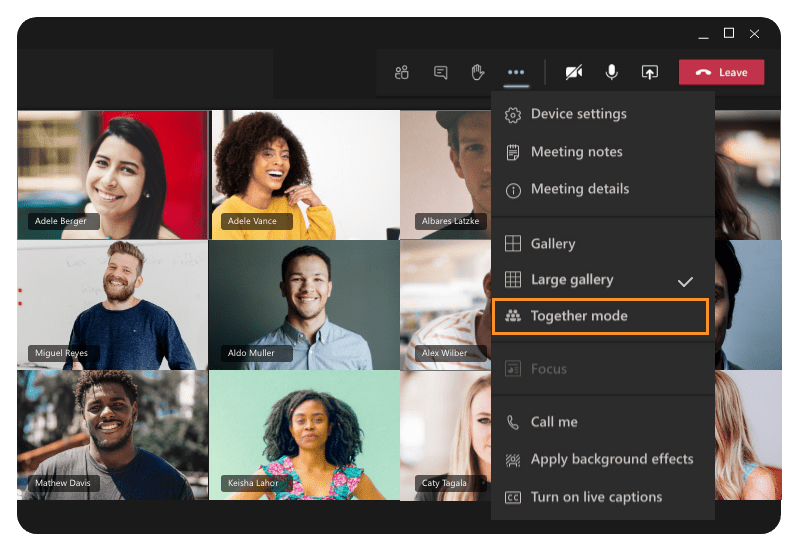
 Where can I download Microsoft Teams background images for free?
Where can I download Microsoft Teams background images for free?Teams offers a vast selection of images in their gallery. However, you might feel like switching things up and displaying, for example, a scene from your favorite movie or the surface of Mars. In that case, you can download a copyright-free background image at no cost. Visit any of the links below and start looking:
Microsoft’s own custom background gallery for Microsoft TeamsWallpaperHubBing WallpaperUnsplashPexelsPixabayWrapping upFrom choosing the right option to setting it up, this guide has covered the ins and outs of background images in Microsoft Teams. You’re all set to make the most of them, whether you’re after expressing your personality or improving your remote team’s productivity.
If you’re in for the latter, you might be interested in Syskit Point’s Microsoft Teams analytics reports. In a single dashboard, it provides a clear overview of your user activity and service/content usage frequency. Ready to take the next step in optimizing your business processes? Try for free and see how it works.
Increase your Microsoft Teams securityTake complete control of Microsoft Teams and securely enjoy the benefits of this powerful communications platform.
Find out howSubscribe to our NewsletterThank you for joining our community!