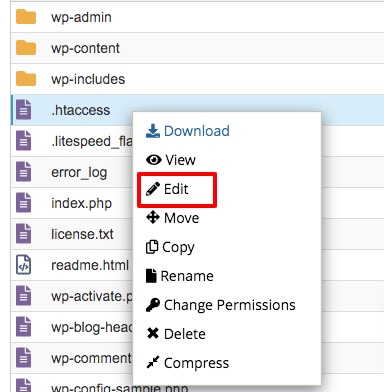Are you facing the “Link you followed has expired” error in your WordPress website and looking for a way to solve the error? Don’t worry, you are in the right place. Here in this article, we will guide you to solve the error in an easy way.
For beginners, this type of error is very annoying as it does not prove any clue to find out the reason for the error. If you are a new WordPress user then it is very difficult to fix the “Link you followed has expired” error”.
What reasons behind the link expired error?Most of the time the link expires error occurs when you try to install a theme or plugin. When you upload the theme or plugin file it will show you the error. WordPress has a size limitation to upload on your website. If you upload a larger size than the WordPress limit, by default WordPress will stop the process.
Based on your WordPress website hosting service provider the file upload size limit may vary. You can see your website file size upload limit by going to the Media > Add New page. At the bottom of this page, you will be able to see the maximum upload size limit.
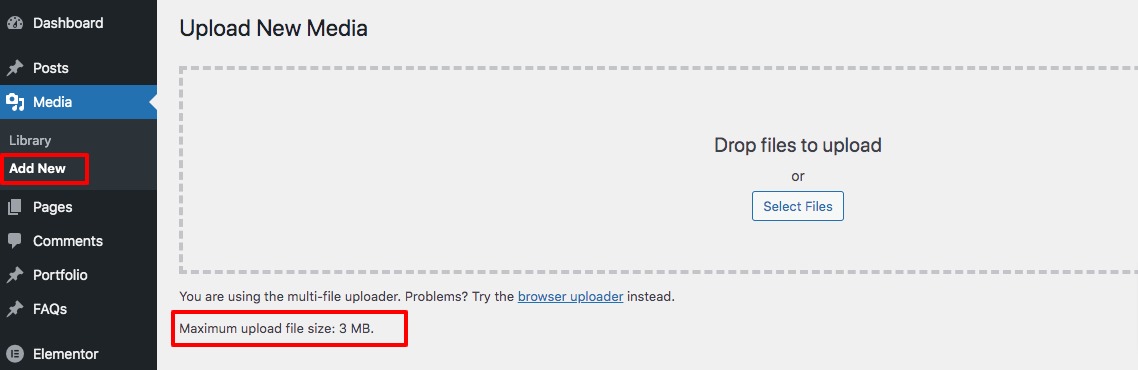 When you try to upload files more than the limit then your website will show executed time exceeded error. But when you try to upload a theme or plugin file more than the limit it will show you the “Link you followed has expired” error.
When you try to upload files more than the limit then your website will show executed time exceeded error. But when you try to upload a theme or plugin file more than the limit it will show you the “Link you followed has expired” error.
The error occurred for the upload file size limit so to solve the error you need to increase your WordPress website file upload size limit. There are many ways you can increase the file upload size limit.
Functions.phpEditing the functions.php is the easiest and quickest way to increase the file upload size limit. But there is a problem with this process. When you change your WordPress theme this process will not work. So if you want to use the theme for a long time then go for this process. Otherwise, you should not follow this method.
You just need to add the following code at the end of your function.php file. This will increase your file upload limit as you set. Also, you need to set your max execution time based on how much time the file can take to upload.
@ini_set( 'upload_max_size' , '256M' );@ini_set( 'post_max_size', '256M');@ini_set( 'max_execution_time', '400' );
php.ini
php.ini file is the PHP and WordPress configuration file of your website. Editing the php.ini file will enable you to increase the file upload size limit. Connect your website with an FTP client and search for the php.ini file in the root directory. If you are unable to find the file then create a file with the same name and the following code.
upload_max_filesize = 256Mpost_max_size = 256Mmax_execution_time = 400
Save the file and upload it to the root folder, this should solve the Link you followed has expired error.
.htaccess
Editing the .htaccess file is another easy way to fix the error. For this, you need to connect your website with cPanel or an FTP client and add the following code to it.
php_value upload_max_filesize 128Mphp_value post_max_size 128Mphp_value max_execution_time 300php_value max_input_time 300
Save the file and go back to your website. The error should be fixed.
Wrapping UpFollowing the process, we will be able to fix the “Link You Followed Has Expired” error in WordPress. you can see our other articles to learn How to Fix the ‘Another Update in Process’ error in WordPress
How to turn off PHP errors in WordPress
How to fix destination folder already exists error in WordPress
We hope this article will help you. If you liked this article, please like our Facebook page to stay connected.