Are you facing issues using the Snipping Tool on your Windows 11 or Windows 10 PC? Is the tool not opening or not capturing your screenshots? There are many reasons this tool stops working. You can make a few changes here and there on your system to possibly resolve your issue. We’ll show you how to do that on your Windows computer.
Some reasons Snipping Tool doesn’t work are that your Windows version is outdated, your Windows Explorer utility has a problem, a third-party app is interfering with Snipping Tool, and more.
Table of Contents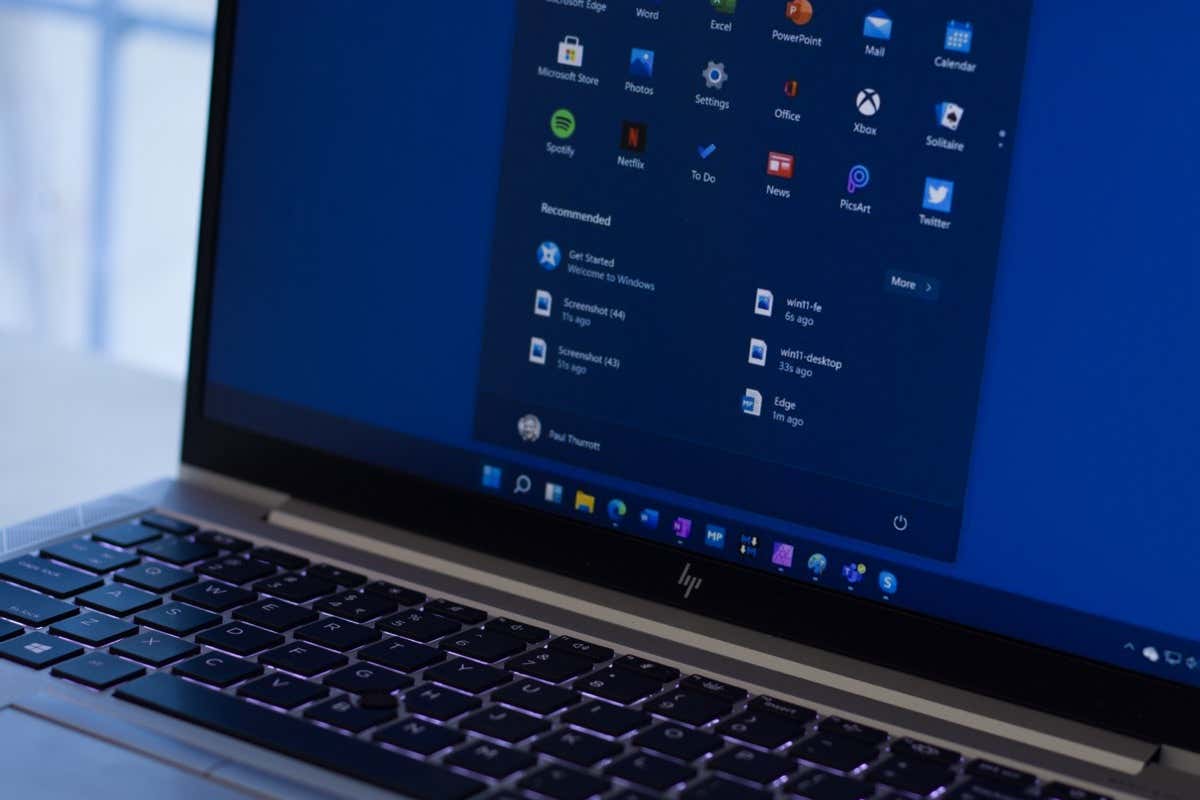 1. Check Interfering Apps on Your PC
1. Check Interfering Apps on Your PC The first item to check when Snipping Tool doesn’t work is other screenshots or keyboard-related apps you may have installed on your PC. It’s possible these apps are interfering with your Snipping Tool, causing the tool not to launch or work.
Review your installed app list and turn off or remove the apps you think could be causing your Snipping Tool problem. Once you’ve done that, your favorite screenshot tool will work as expected.
2. Give Windows Explorer a RestartIf you don’t have third-party screenshots or keyboard-related apps installed on your PC, or you’ve turned off or removed such apps, the next item to check is Windows Explorer. This built-in Windows utility may be experiencing a problem, causing your tool not to work.
In this case, you can try to resolve your issue by rebooting Windows Explorer.
Right-click the Windows taskbar and select Task Manager.Open the Processes tab, right-click Windows Explorer, and choose Restart.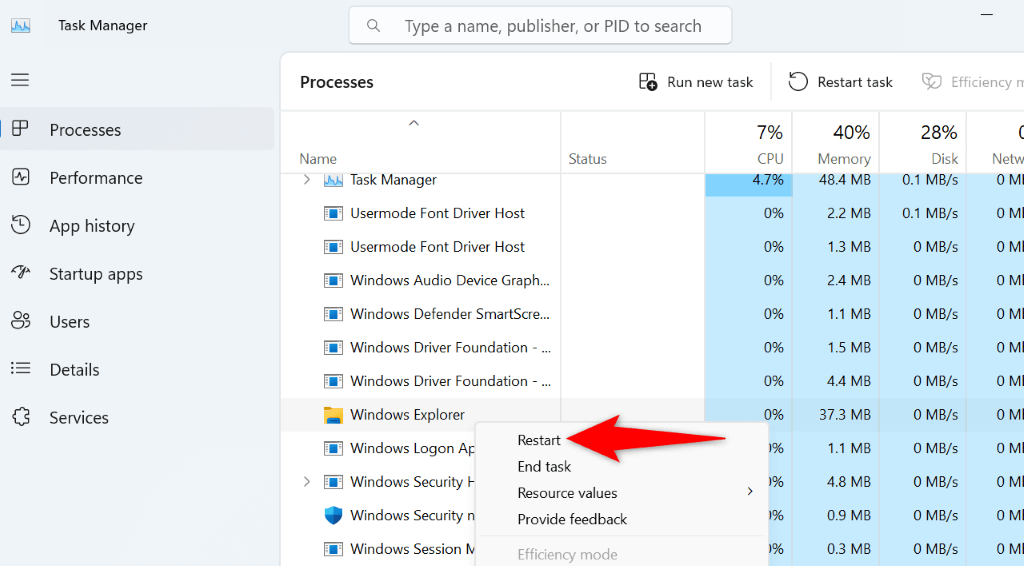 Wait for Windows Explorer to close and relaunch.3. Allow Snipping Tool to Run in Your System’s Background
Wait for Windows Explorer to close and relaunch.3. Allow Snipping Tool to Run in Your System’s BackgroundSnipping Tool must have permission to run in your system’s background to allow you to launch the tool with a keyboard shortcut. If this isn’t the case with your PC, that may be why the tool isn’t working.
You can fix that by allowing the Snipping Tool to function in your PC’s background.
On Windows 11Open Windows Settings by pressing Windows + I.Select Apps > Installed apps in Settings.Find Snipping Tool, select the three dots next to the app, and choose Advanced options.Select Always from the Let this app run in background drop-down menu.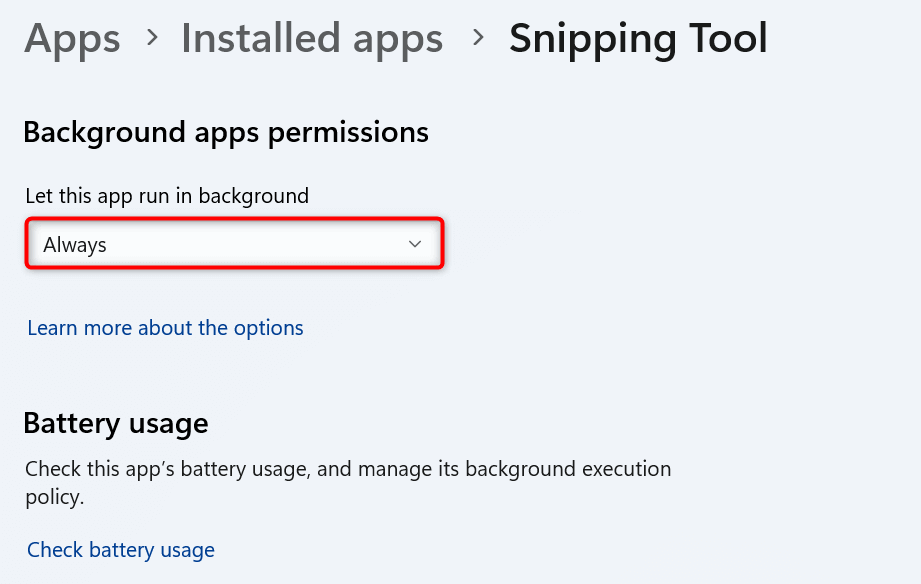 On Windows 10Open Settings using Windows + I.Select Apps in Settings.Select Snip & Sketch on the app list and choose Advanced options.Turn on the Background apps toggle on the next screen.
On Windows 10Open Settings using Windows + I.Select Apps in Settings.Select Snip & Sketch on the app list and choose Advanced options.Turn on the Background apps toggle on the next screen.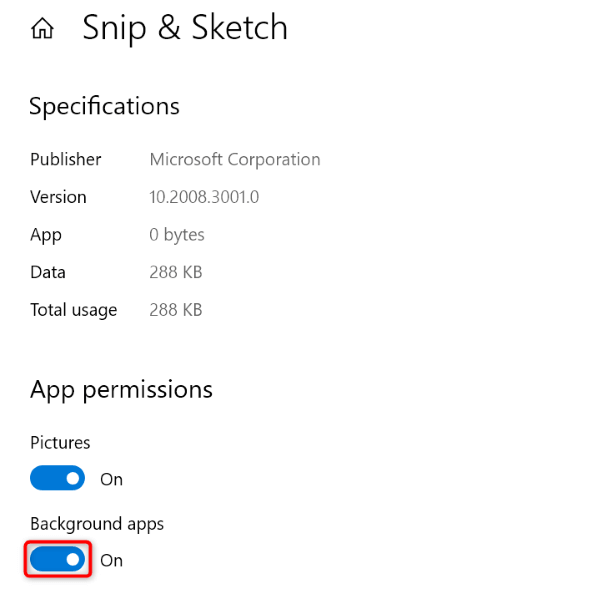 4. Restart Your Windows Computer
4. Restart Your Windows ComputerYour Windows operating system may be experiencing a minor glitch, causing the Snipping Tool not to launch or work as expected. This happens for various reasons, and one way to fix these minor system problems is to restart your PC.
Rebooting your PC turns off and back on all your system and app features, resolving many minor issues with those items.
Press the Windows key to open the Start menu.Select the Power icon in the menu.Choose Restart in the menu.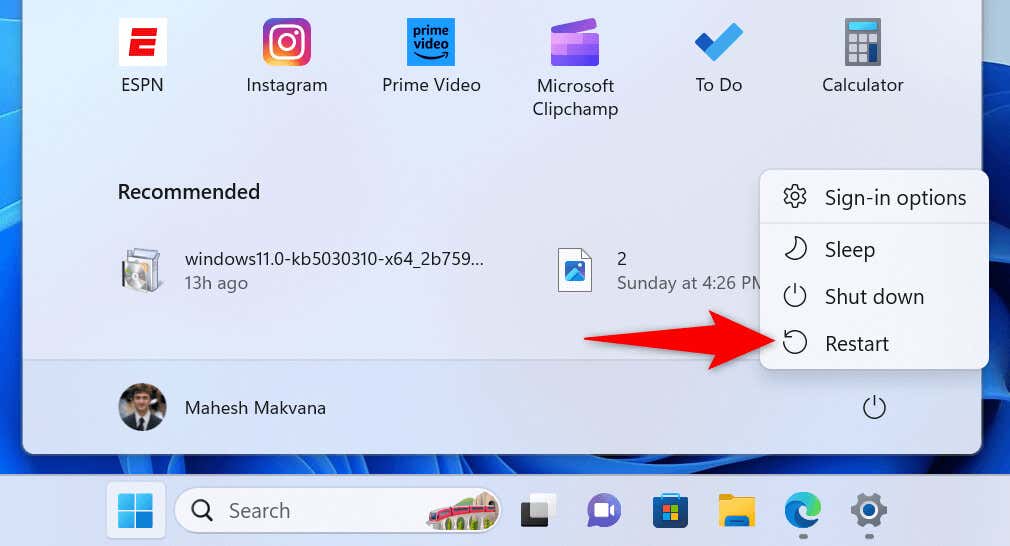 5. Update Your Windows Version
5. Update Your Windows VersionIf you’ve paused Windows updates and haven’t updated your Windows version in a long time, your outdated software version may be why the Snipping Tool isn’t working. Old software versions often have many problems.
You can resolve your issue by updating your Windows version to the latest one.
On Windows 11Right-click the Start menu icon and select Settings.Choose Windows Update in the left sidebar.Select Check for updates on the right pane.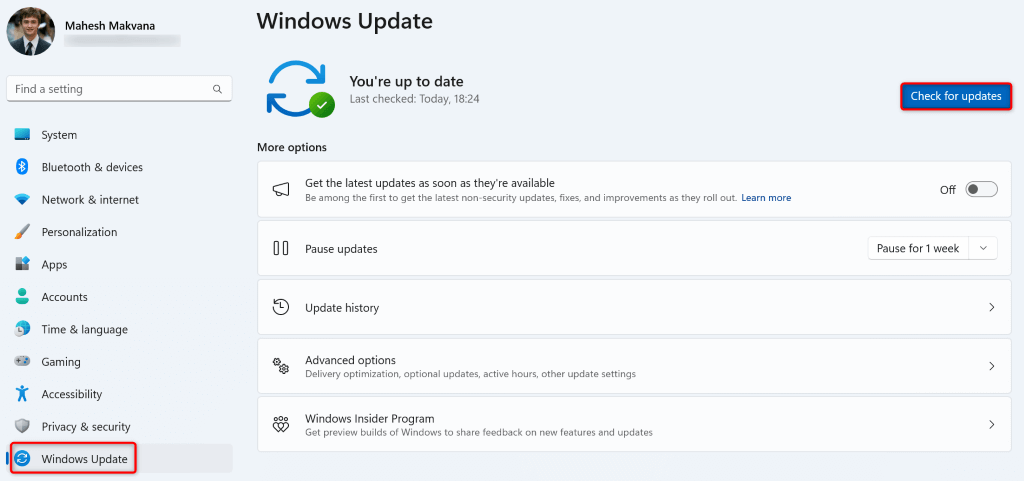 Download and install the available updates.On Windows 10Access the Start menu, find Settings, and launch the app.Select Update & Security in Settings.Choose Windows Update in the left sidebar.Select Check for updates on the right pane.
Download and install the available updates.On Windows 10Access the Start menu, find Settings, and launch the app.Select Update & Security in Settings.Choose Windows Update in the left sidebar.Select Check for updates on the right pane.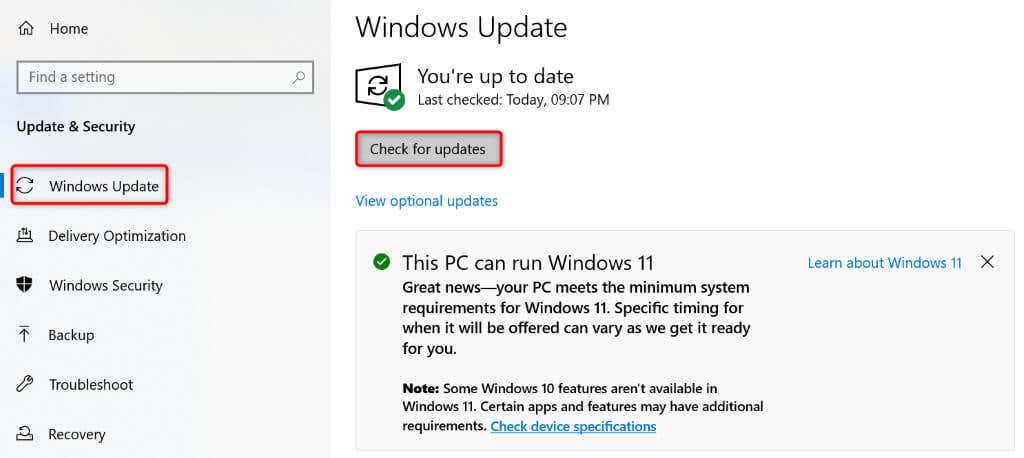 Download and install the latest updates.6. Update Your Snipping Tool App From Microsoft Store
Download and install the latest updates.6. Update Your Snipping Tool App From Microsoft StoreLike your Windows version, you should keep your Snipping Tool version up to date as well. This ensures your app has as few bugs and issues as possible. You can resolve your current Snipping Tool issue by updating your app version.
Open the Start menu, find Microsoft Store, and open that app.Select Library in the left sidebar.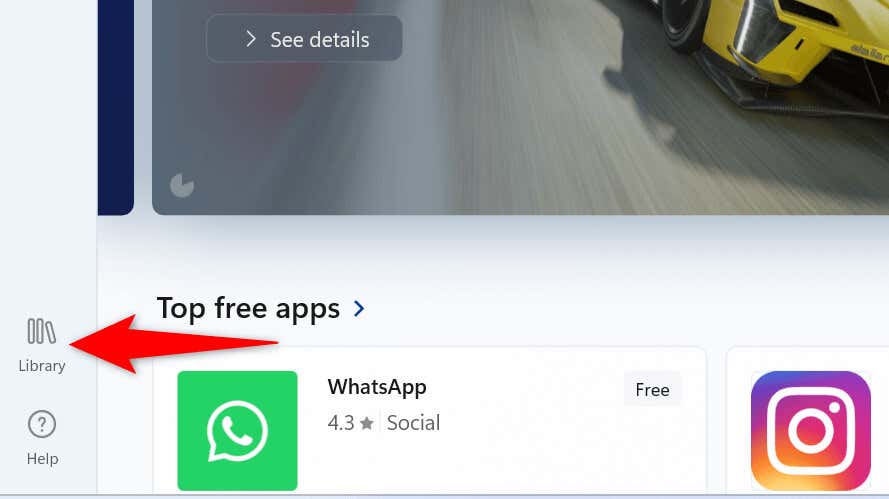 Choose Update next to Snipping Tool to update the app.Launch your updated app.7. Reset Your Snipping Tool App
Choose Update next to Snipping Tool to update the app.Launch your updated app.7. Reset Your Snipping Tool AppIf your Snipping Tool still doesn’t work, your configuration in the app might be faulty. In this case, reset your app’s configuration to resolve your issue potentially.
On Windows 11Launch Settings on your PC.Select Apps > Installed apps in Settings.Select the three dots next to Snipping Tool and choose Advanced options.Select Reset on the following page.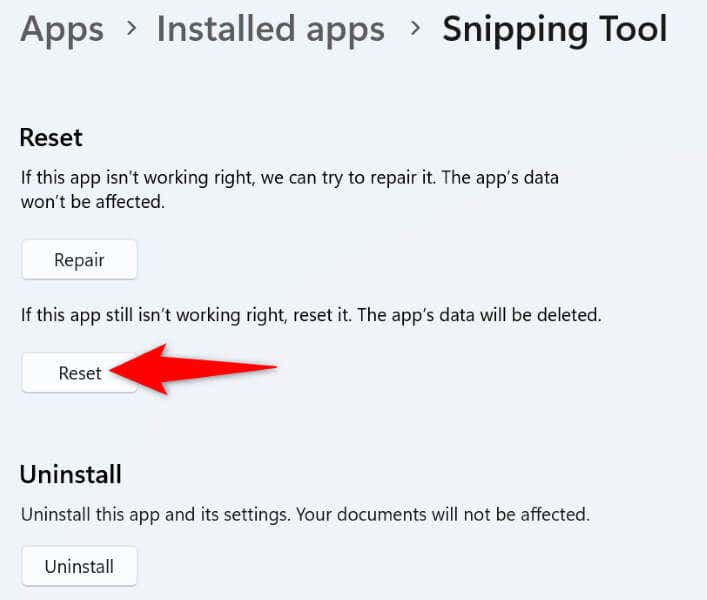 On Windows 10Open Settings on your computer.Select Apps, choose Snip & Sketch on the list, and select Advanced options.Choose Reset to reset your app.
On Windows 10Open Settings on your computer.Select Apps, choose Snip & Sketch on the list, and select Advanced options.Choose Reset to reset your app.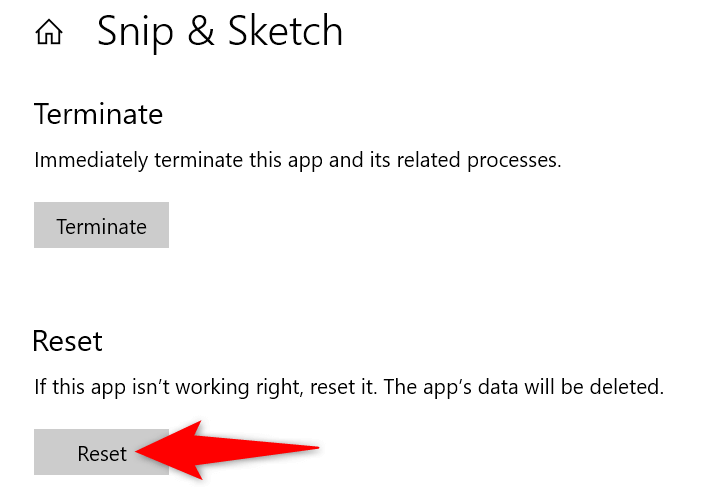 8. Fix Snipping Tool Not Working by Reinstalling the App
8. Fix Snipping Tool Not Working by Reinstalling the AppIf you still can’t use Snipping Tool on your PC, uninstall and reinstall the app to possibly fix your app error. Your app may be experiencing a core issue, which you can resolve by removing all the files and bringing new ones.
On Windows 11Open Settings and head into Apps > Installed apps.Find Snipping Tool, select the three dots next to the app, and choose Uninstall.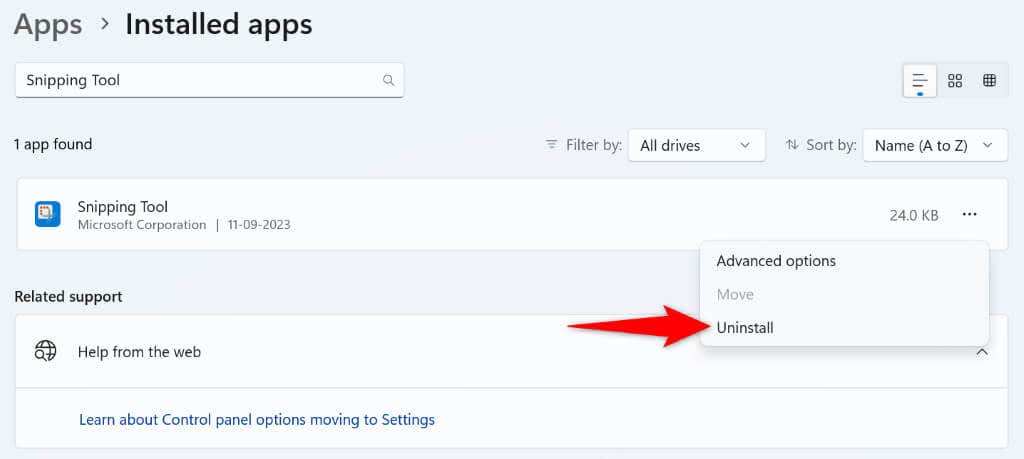 Select Uninstall in the prompt.On Windows 10Launch Settings and choose Apps.Select Snip & Sketch and choose Uninstall.
Select Uninstall in the prompt.On Windows 10Launch Settings and choose Apps.Select Snip & Sketch and choose Uninstall.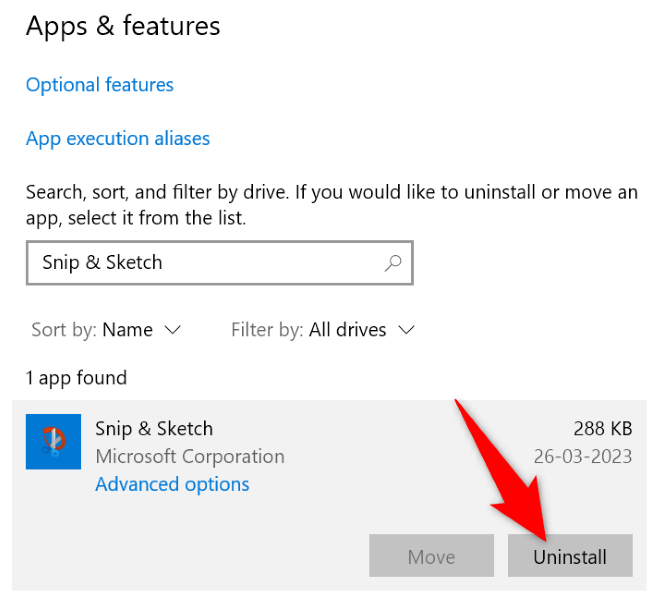 Select Uninstall in the prompt.
Select Uninstall in the prompt.After removing the app, open Microsoft Store, find Snipping Tool, select the app, and choose Get to reinstall the app on your PC.
Troubleshoot Your Snipping Tool Problems to Start Capturing ScreenshotsSnipping Tool’s issues prevent you from capturing screenshots on your Windows PC. If your issue isn’t resolved after multiple attempts to launch the tool, the guide above has the methods you can use to fix your problem.
Once you’ve applied the above methods, the Snipping Tool will start working as expected, allowing you to take screenshots of any screens on your PC. Enjoy!