Nhằm giúp người dùng có thể tiết kiệm thời gian khi chỉnh sửa ảnh, có khá nhiều phần mềm chỉnh ảnh hàng loạt ra mắt với những tính năng phong phú và da dạng, như Photoshop hoặc FILEminimizer Pictures.
Faststone Photo Resizer là phần mềm chỉnh sửa hình ảnh hàng loạt với các tính năng như đổi tên ảnh, giảm kích thước ảnh, xoay ảnh, cắt ảnh, chỉnh màu sắc hay ánh sáng ảnh, chèn logo ảnh, viết chữ lên ảnh,… Tất cả sẽ có 10 công cụ xử lý ảnh và đều được tiến hàng trên nhiều ảnh cùng lúc. Như vậy, người dùng sẽ tiết kiệm được rất nhiều thao tác và thời gian chỉnh sửa ảnh bằng Faststone Photo Resizer.
Hướng dẫn resize ảnh hàng loạt trong Windows 10Những phần mềm chỉnh sửa ảnh miễn phí tốt nhất trên máy tínhNhững dịch vụ chỉnh sửa ảnh online miễn phí không nên bỏ qua!Cách dùng Faststone Photo Resizer sửa ảnhBước 1:
Để tải phần mềm Faststone Photo Resizer, người dùng truy cập vào link dưới đây. Trang chủ sẽ cung cấp cho bạn nhiều cách tải phần mềm khác nhau, qua file zip, file exe hoặc bản portable không cần cài đặt
http://www.faststone.org/FSResizerDownload.htm
Bước 2:
Sau khi tải xong file cài đặt bạn tiến hành cài đặt phần mềm trên máy tính.
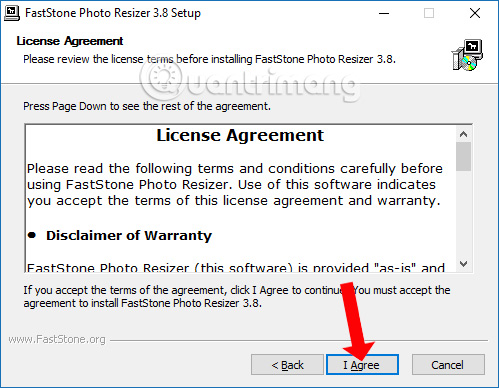
Bước 3:
Quá trình cài đặt diễn ra nhanh chóng ngay sau đó. Đây là giao diện chính của phần mềm. Ở cột bên trái giao diện sẽ là toàn bộ các phân vùng ổ đĩa trên máy tính. Giao diện bên phải sẽ là nơi bạn nhập ảnh và tiến hành chỉnh sửa hàng loạt.

Bước 4:
Chúng ta nhấn vào biểu tượng 3 dấu chấm cạnh khung trắng để mở thư mục chứa file muốn chỉnh sửa. Xuất hiện khung thư mục trên máy tính, chọn những ảnh muốn chỉnh sửa hàng loạt. Bạn có thể chọn vài hình ảnh, hoặc chọn 1 thư mục ảnh đều được.

Bước 5:
Tiếp đó chúng ta sẽ nhìn thấy những ảnh chọn xuất hiện ở cột trên trái giao diện. Ở đây người dùng có thể click chọn vào từng ảnh rồi nhấn Add để thêm ảnh sang giao diện Input List. Nếu muốn chỉnh toàn bộ ảnh thì chỉ cần nhấn Add All để nhập toàn bộ ảnh.

Bước 6:
Để đổi tên ảnh hàng loạt bạn nhìn xuống dưới giao diện, nhấn vào ô Rename. Tiếp đó ở khung bên cạnh hãy đặt tên cho ảnh với cú pháp tenanh###. Chẳng hạn tên ảnh là quantrimang## thì kết quả tên ảnh sẽ đổi là quantrimang01, nếu đặt quantrimang### thì tên ảnh cuối cùng là quantrimang001.
Tiếp đến tại Output Format có thể chọn lựa định dạng ảnh đầu ra. Output Folder để chọn thư mục lưu trữ ảnh đầu ra. Cuối cùng nhấn nút Convert bên dưới để tiến hành đổi tên ảnh.

Quá trình đổi tên ảnh sẽ diễn ra ngay sau đó. Chúng ta sẽ nhìn thấy đường dẫn lưu ảnh kèm tên ảnh sau khi đổi. Ở bên dưới nếu tích chọn vào Open Containing Folder thì sẽ mở ngay thư mục lưu trữ ảnh đầu ra.

Bước 7:
Quay trở lại giao diện phần mềm và bỏ tích tại nút Rename. Sau đó bạn tích chọn vào Use Advanced Options (Resize..) rồi nhấn tiếp vào Advanced Options để có thể sử dụng nhiều tùy chỉnh nâng cao cho ảnh hơn.

Bước 8:
Trước hết để đổi kích thước ảnh hàng loạt tích chọn vào công cụ Resize trong thanh nhóm công cụ, rồi tích chọn vào ô vuông Resize bên dưới để sử dụng. Như vậy sẽ xuất hiện nút tròn xanh trong công cụ Resize trên thanh nhóm công cụ. Nút tròn xanh hiển thị nghĩa là bạn đang kích hoạt công cụ đó để sử dụng.
Tiếp đến bạn hãy lựa chọn kích thước ảnh muốn áp dụng cho hàng loạt ảnh. Chúng ta có tự nhập kích thước ảnh, hoặc sử dụng những kích thước có sẵn trong danh sách. Lưu ý với bạn đọc, việc đổi kích thước ảnh hàng loạt nên áp dụng với nhiều ảnh cùng kích thước để tránh trường hợp ảnh vỡ hình do bị thu quá nhỏ.

Cuối cùng nhấn nút OK ở bên dưới để áp dụng cho ảnh. Quay lại giao diện nhấn vào nút Convert và quá trình giảm kích thước ảnh cũng hiện ngay sau đó.

Bước 9:
Để chèn chữ vào trong hình ảnh hàng loạt nhấn chọn vào công cụ Text. Sau đó bạn cũng tích chọn vào ô Add Text để kích hoạt công cụ này. Tiếp đến nhập nội dung chữ ở ô bên dưới, rồi nhấn vào mục Font để đổi kiểu chữ nếu muốn.

Chúng ta có thể chọn kiểu chữ, kích cỡ chữ trong danh sách được cung cấp. Bên dưới sẽ có phần xem trước để biết chữ hiển thị như thế nào.

Quay lại giao diện nhấn vào ô màu để chọn lựa màu sắc cho chữ. Có thể thêm hình nền bằng cách tích chọn vào phần Background.

Tiếp đó người dùng có thể lựa chọn vị trí hiển thị chữ trong ảnh, với những vị trí có sẵn hoặc tự bạn có thể điều chỉnh vị trí của chữ tới đâu mà mình muốn. Bên dưới sẽ là nội dung xem trước để người dùng được biết.
Sau khi chỉnh sửa xong bạn nhấn chọn nút OK rồi cũng nhấn Convert để tiến hành viết chữ vào nhiều ảnh cùng lúc.

Bước 10:
Để chèn logo vào nhiều ảnh cùng lúc nhấn vào công cụ Watermark rồi tích chọn vào Add Watermark để sử dụng công cụ. Bên dưới phần Watermaek Image nhấn vào biểu tượng 3 dấu chấm để chọn logo muốn dùng.

Tiếp theo chúng ta tiến hành chỉnh sửa logo, như thêm nền, thêm đổ bóng, chỉnh độ mờ của logo, chỉnh vị trí của logo trong ảnh. Nhấn Ok sau khi đã chỉnh sửa xong và cũng nhấn Covert để tiến hành chèn logo vào nhiều ảnh cùng lúc.

Trên đây là cách sử dụng phần mềm Faststone Photo Resizer chỉnh sửa ảnh hàng loạt, với một số công cụ chỉnh ảnh tiêu biểu. Người dùng có thể áp dụng nhiều công cụ trong 1 lần chỉnh sửa. Những hình tròn màu xanh sẽ biểu hiện chúng ta đang sử dụng công cụ đó để áp dụng cho ảnh.
Xem thêm:
Làm ảnh sắc nét theo 2 cách bằng PhotoshopHướng dẫn tạo ảnh động, ảnh GIF bằng Adobe Photoshop CS6Cách tạo hiệu ứng tan biến bằng ứng dụng PicsartChúc các bạn thực hiện thành công!