Deseja corrigir o erro de permissões de arquivos e pastas no WordPress?
Permissões incorretas de arquivos e pastas podem causar erros em seu site WordPress durante o upload. Esses erros podem impedir que o WordPress faça upload de imagens, interferir em scripts e reduzir a segurança do seu site.
Neste artigo, mostraremos como corrigir facilmente o erro de permissões de arquivos e pastas no WordPress.
 Como funcionam as permissões de arquivos e pastas no WordPress?
Como funcionam as permissões de arquivos e pastas no WordPress?As permissões de arquivos e pastas no WordPress controlam quem pode ler, executar ou modificar os arquivos do seu site. Sua empresa de hospedagem na Web do WordPress usa um software especial, como o Apache, para gerenciar e exibir esses arquivos nos navegadores.
Essas permissões são essenciais para que o WordPress manipule arquivos, crie pastas e execute tarefas no servidor.
Se as permissões forem definidas incorretamente, isso pode impedir que o WordPress faça coisas como criar pastas, fazer upload de imagens ou executar scripts. As permissões incorretas também ameaçam a segurança do seu site WordPress.
Quando as permissões estão erradas, o WordPress geralmente o alerta sobre problemas como a impossibilidade de editar arquivos ou criar pastas. No entanto, às vezes, você pode não ver mensagens de erro específicas.
Quais são as permissões corretas de arquivos e pastas no WordPress?As configurações corretas de permissão de arquivos e pastas permitem que o WordPress crie pastas e arquivos. As configurações a seguir são recomendadas para a maioria dos usuários:
755 para todas as pastas e subpastas. Isso permite que o proprietário do site leia, grave e execute pastas.644 para todos os arquivos. Isso permite que o proprietário do site leia e grave arquivos, enquanto outros podem apenas lê-los.Dito isso, vamos dar uma olhada em como corrigir facilmente as permissões de arquivos e pastas no WordPress. Temos dois métodos, e você pode usar os links rápidos abaixo para pular para o método de sua preferência:
Method 1: Fix WordPress Permissions for Files and Folders With a PluginMethod 2: Fix WordPress Permissions for Files and Folders ManuallyLearn More Ways to Solve WordPress ErrorsMétodo 1: Corrigir as permissões do WordPress para arquivos e pastas com um plug-inA correção do erro de permissões de arquivos e pastas do WordPress geralmente envolve o uso de um cliente FTP. Se você estiver confiante em resolver esse erro manualmente, poderá pular para o segundo método.
Caso contrário, você pode usar esse método de plug-in com o plug-in All-in-One Security. Esse plug-in tem um recurso para definir as permissões recomendadas de arquivos e pastas com apenas alguns cliques.
Este tutorial usará a versão gratuita do plug-in, mas fique à vontade para usar a versão paga para obter recursos mais avançados. Para obter mais informações, leia nossa análise do All-in-One Security.
Primeiro, instale o plug-in All-in-One Security no WordPress. Para obter mais informações, consulte nosso guia passo a passo sobre como instalar um plug-in do WordPress.
Depois disso, vá para WP Security “ File Security. Em seguida, navegue até a guia “File Permissions” (Permissões de arquivo).
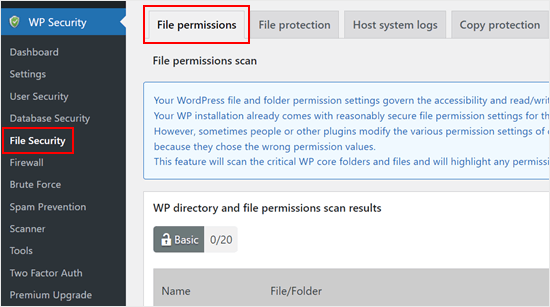
Aqui, o plug-in examinará as pastas e os arquivos essenciais do WordPress e destacará as configurações de permissão que não são seguras.
Se o plug-in encontrar uma pasta ou arquivo com erros de permissão, a coluna “Ação recomendada” terá um botão chamado “Definir permissões recomendadas”.
Para corrigi-lo, basta clicar nele e o plug-in alterará as permissões do arquivo ou da pasta.
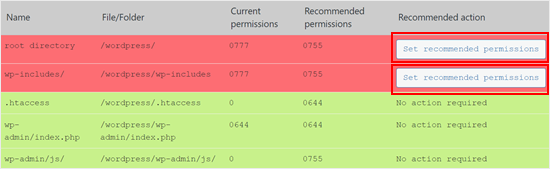
Depois disso, a coluna “Ação recomendada” deve ser alterada para “Nenhuma ação necessária”.
Método 2: Corrigir manualmente as permissões do WordPress para arquivos e pastasPrimeiro, você precisará se conectar ao seu site WordPress usando um cliente FTP como o FileZilla ou o aplicativo File Manager no cPanel. Depois de conectado, basta acessar a pasta raiz do seu site WordPress.
Depois disso, você deve selecionar todas as pastas no diretório raiz e, em seguida, clicar com o botão direito do mouse para selecionar “File permissions” (Permissões de arquivo).
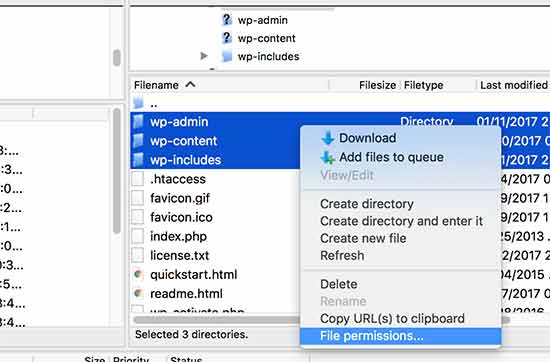
Isso fará com que a caixa de diálogo de permissões de arquivo seja exibida.
Agora, você precisa digitar “755” no campo de valor numérico. Depois disso, você deve clicar na caixa de seleção “Recurse into subdirectories” e, em seguida, selecionar a opção “Apply to directories only”.
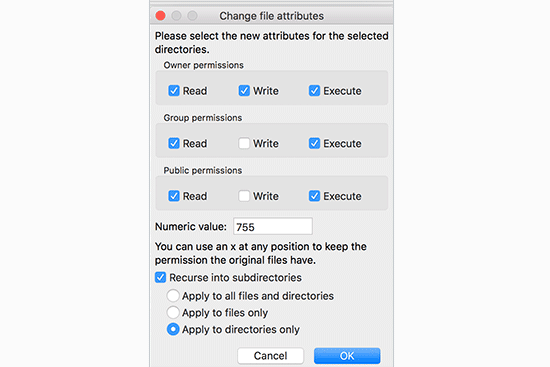
Clique no botão “OK” para continuar. Seu cliente FTP começará a definir permissões para pastas e subpastas. Você precisará aguardar a conclusão.
Em seguida, você precisa selecionar todos os arquivos e pastas na pasta raiz do seu site WordPress e, em seguida, clicar com o botão direito do mouse para selecionar “File permissions” (Permissões de arquivo).
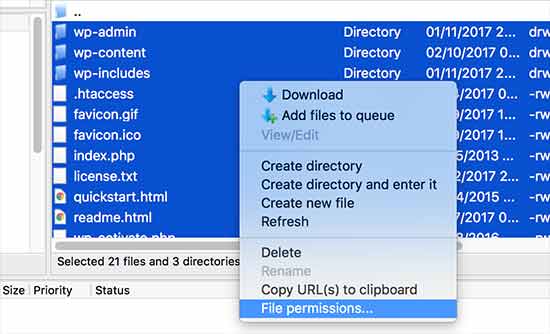
A caixa de diálogo de permissões de arquivo será exibida.
Desta vez, você precisa digitar “644” na caixa “Valor numérico”. Depois disso, basta clicar na caixa de seleção “Recurse into subdirectories” e, em seguida, selecionar a opção “Apply to files only”.
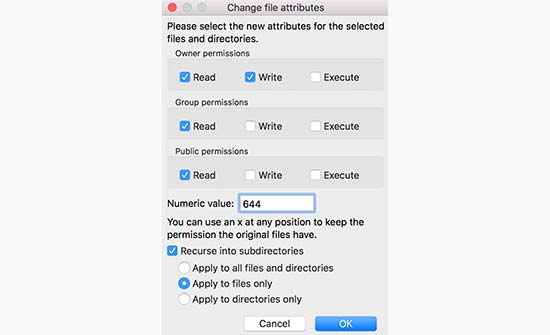
Clique em “OK” para continuar.
Seu cliente FTP começará a definir as permissões de todos os arquivos do seu site WordPress.
Se esse método não funcionar, recomendamos que entre em contato com o provedor de hospedagem. Pode haver um erro do lado deles e eles poderão ajudá-lo. Leia nosso guia sobre como solicitar corretamente o suporte do WordPress para obter mais dicas.
Para saber mais sobre os arquivos do WordPress, consulte nosso guia para iniciantes sobre arquivos e diretórios do WordPress.
Saiba mais maneiras de solucionar erros do WordPressEstá enfrentando outros tipos de erros em seu site WordPress? Confira estes guias para corrigir o problema e manter seu site funcionando sem problemas:
Como corrigir o erro 503 Service Unavailable no WordPressComo corrigir o erro “Falta uma pasta temporária” no WordPressComo corrigir o erro de pasta de destino já existente no WordPressComo corrigir erros do arquivo Pluggable.php no WordPressComo corrigir o erro “Sorry, This File Type Is Not Permitted for Security Reasons” (Desculpe, este tipo de arquivo não é permitido por motivos de segurança) no WordPressComo corrigir o erro “O Googlebot não pode acessar arquivos CSS e JS” no WordPressComo corrigir o erro “Upload: Falha ao gravar arquivo no disco” no WordPressComo corrigir o erro “WordPress Database Error Disk Full” (Erro de banco de dados do WordPress: disco cheio)Como corrigir o erro de upload de imagem HTTP no WordPress (fácil)Esperamos que este artigo tenha ajudado você a corrigir o erro de permissões de arquivos e pastas no WordPress. Talvez você também queira ver nosso guia sobre como corrigir erros comuns do WordPress e conferir nossas principais opções dos melhores plug-ins do WordPress para expandir seu site.
Se você gostou deste artigo, inscreva-se em nosso canal do YouTube para receber tutoriais em vídeo sobre o WordPress. Você também pode nos encontrar no Twitter e no Facebook.