Pesan this site can’t be reached, atau kalau dalam bahasa Indonesia, terjemahannya adalah situs tidak bisa dijangkau.
Merupakan salah satu masalah di Google Chrome yang muncul ketika kita sedang membuka suatu situs.
Pesan can’t be reached ini sering terjadi dalam banyak kondisi. Salah satunya adalah ketika kita ingin membuka situs yang sibuk.
Jika kamu sedang mengalami masalah ini, berikut Uplotify.id akan menjelaskan solusinya untuk PC dan HP Android.
Penyebab Pesan Site Can’t Be Reached di Google ChromePesan site can’t be reached, bisa disebabkan karena berbagai macam hal. Salah satunya disebabkan karena adanya masalah pengaturan koneksi pada perangkat.
Sehingga tidak heran, jika pesan ini muncul meskipun koneksi internet kita baik-baik saja.
Selain itu, alamat situs yang salah juga bisa menjadi penyebabnya. Misalnya kamu mengetik Uplotify, menjadi Aplotify. Maka situs akan jadi tidak bisa dijangkau oleh Chrome.
Jika kamu melihat halaman site can’t be reached, kamu akan melihat kode error detail tambahan:
ERR_CONNECTION_CLOSEDDNS_PROBE_FINISHED_NXDOMAINERR_CONNECTION_TIMED_OUTERR_CONNECTION_RESETERR_ADDRESS_UNREACHABLEERR_CONNECTION_REFUSEDERR_NAME_NOT_RESOLVEDERR_TUNNEL_CONNECTION_FAILEDCara Mengatasi Site Can’t Be Reached di Chrome PC1. Pastikan Nama Domain BenarSalah satu penyebab pesan site can’t be reached adalah typo dari nama situs.
Misalnya di sini kamu salah mengetikkan alamat Uplotify.id menjadi Aplotify.id di Google Chrome.
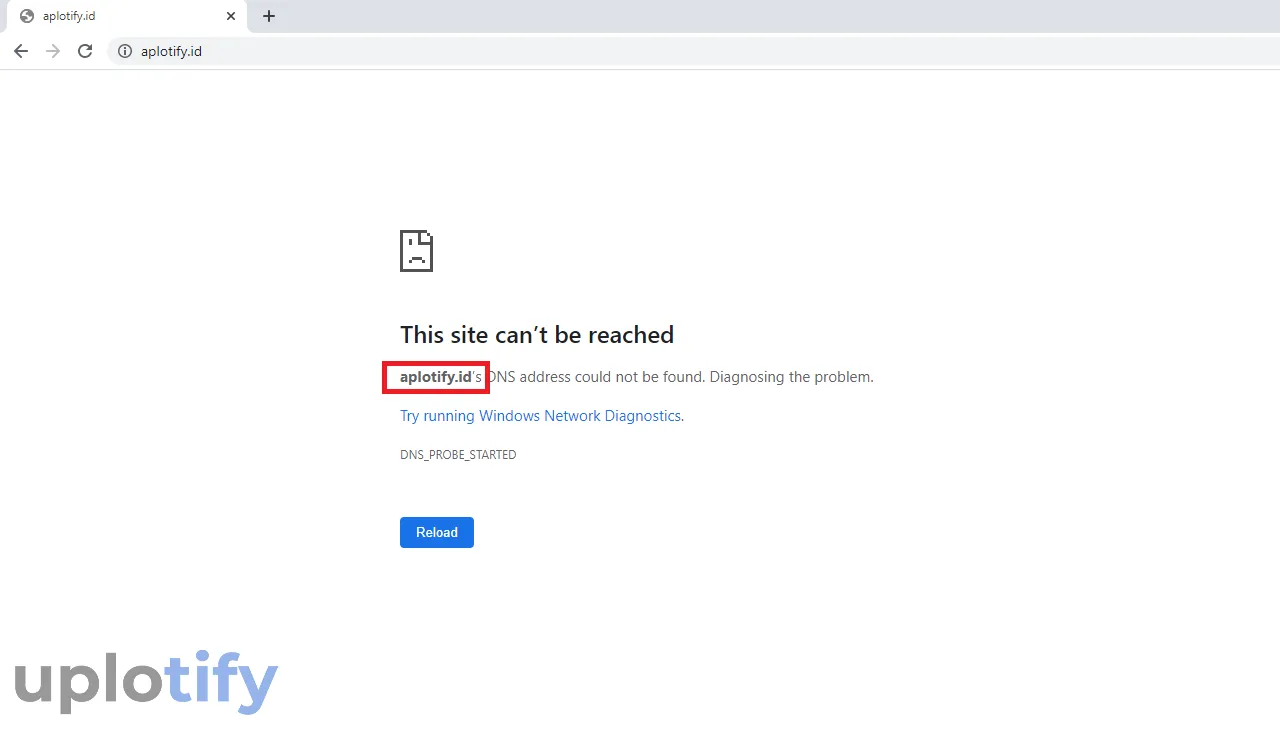
Jika kamu memperbaiki nama situsnya, maka situs akan kembali normal diakses.
Mungkin terlihat sepele, tapi jangan sampai kamu melewatkan poin ini. Karena bahkan, untuk situs raksasa seperti Google hal ini juga berlaku.
Contoh lainnya kalau kamu membuka “Google.sg” tapi kamu salah ketik menjadi “Google.ss” maka situsnya otomatis jadi tidak bisa terbuka.
2. Restart Koneksi InternetSelain mengecek URL, kamu juga coba restart koneksi internet yang digunakan. Tujuannya untuk me-refresh jaringan yang bermasalah.
Merestart koneksi bisa dilakukan dengan cara merestart modem, maupun dengan cara disconnect koneksinya secara manual.
Kalau sudah, kamu bisa coba cek kembali buka situsnya.
3. Lakukan Flush DNSSelanjutnya kamu bisa menggunakan Command Prompt untuk melakukan flush DNS.
Tujuannya agar pengaturan DNS bawaan di PC atau laptop kamu bisa direfresh.
Langkah-langkahnya seperti ini:
Pertama, silahkan kamu buka dulu Command Prompt dalam mode Run as Administrator.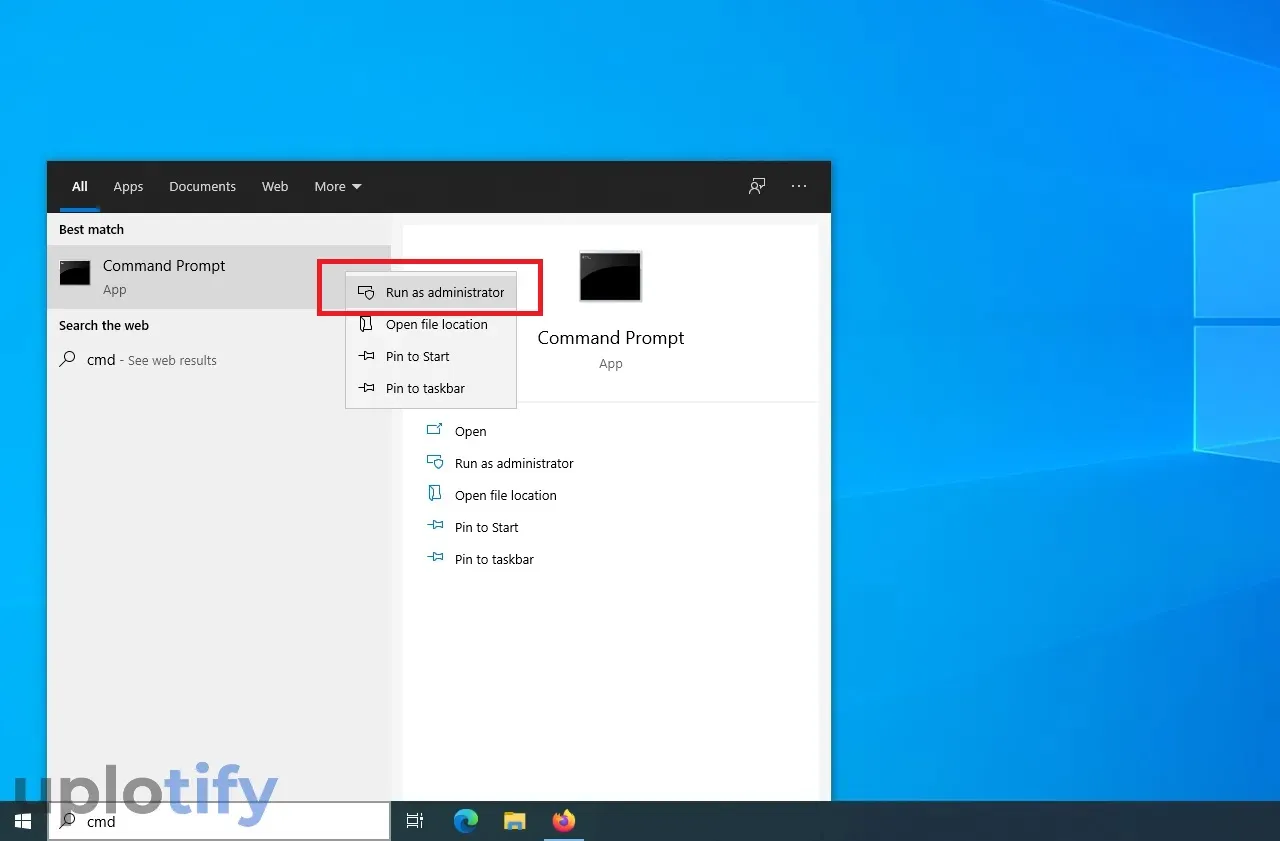 Selanjutnya, kamu ketik perintah ipconfig /release di Command Prompt, lalu tekan Enter.
Selanjutnya, kamu ketik perintah ipconfig /release di Command Prompt, lalu tekan Enter.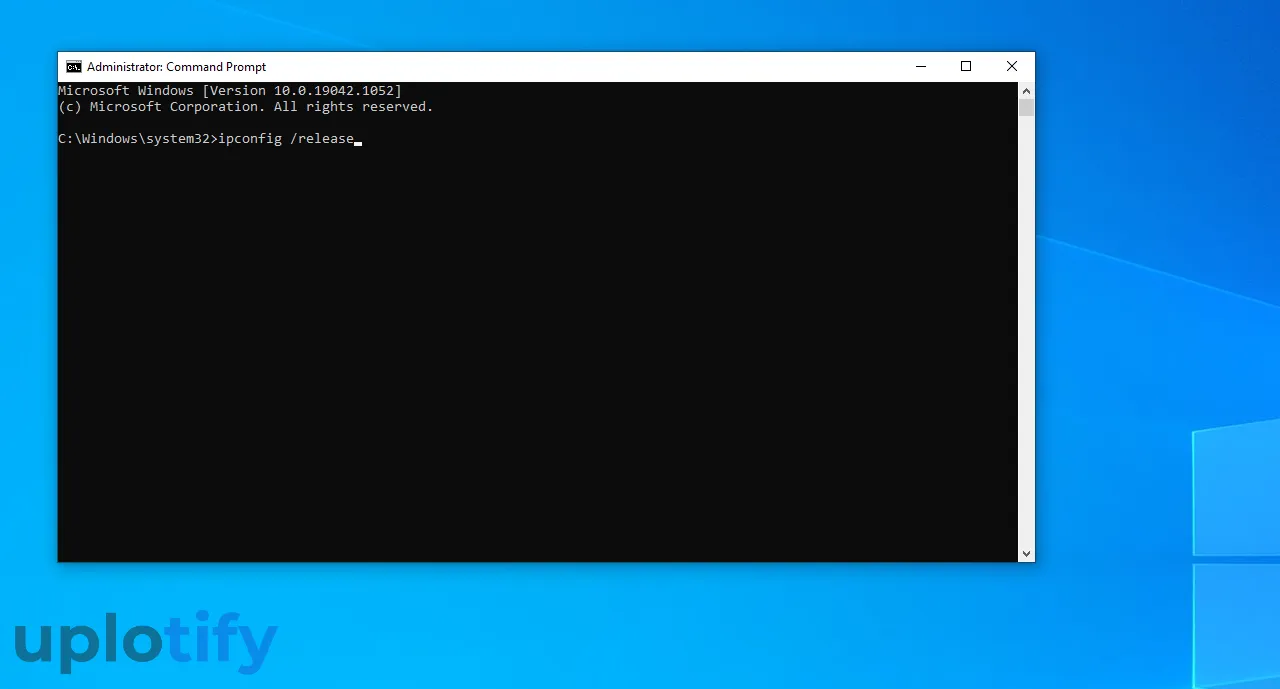 Masukkan kembali perintah ipconfig /all lalu tekan Enter.
Masukkan kembali perintah ipconfig /all lalu tekan Enter.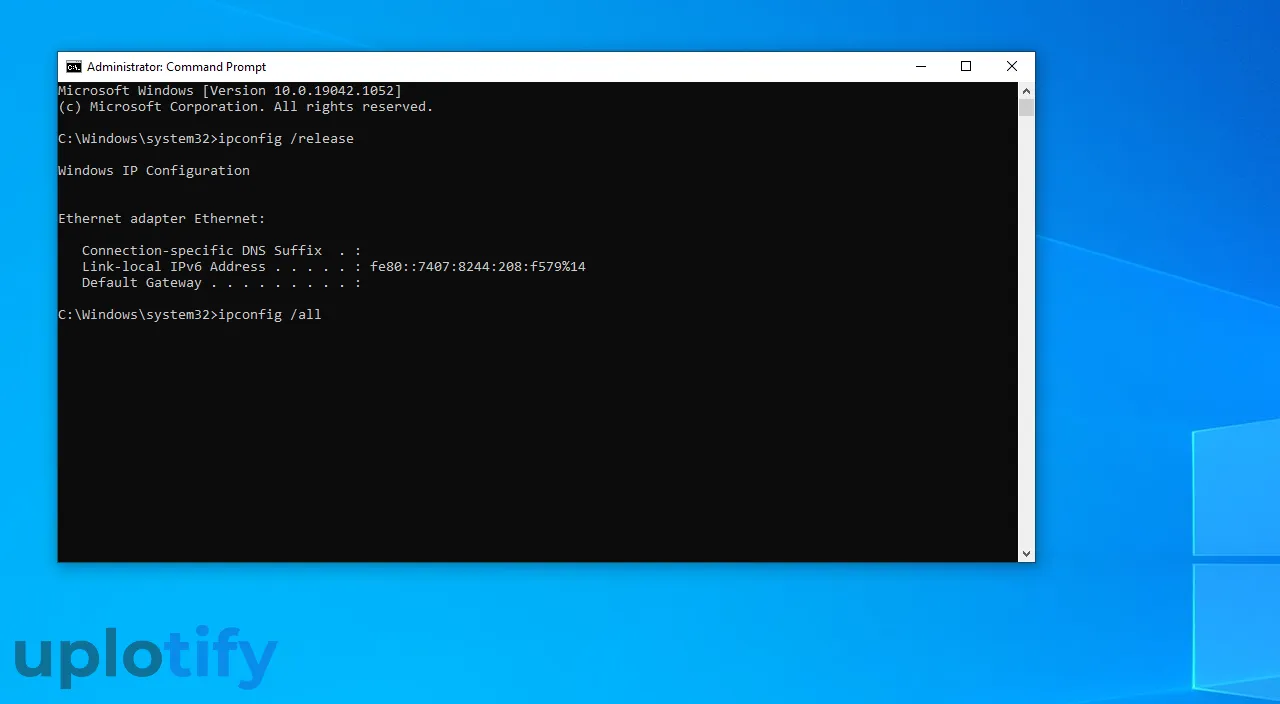 Masukkan lagi perintah-perintah berikutnya (satu-persatu) dengan memberi sedikit jeda waktu setelah menekan Enter.
Masukkan lagi perintah-perintah berikutnya (satu-persatu) dengan memberi sedikit jeda waktu setelah menekan Enter.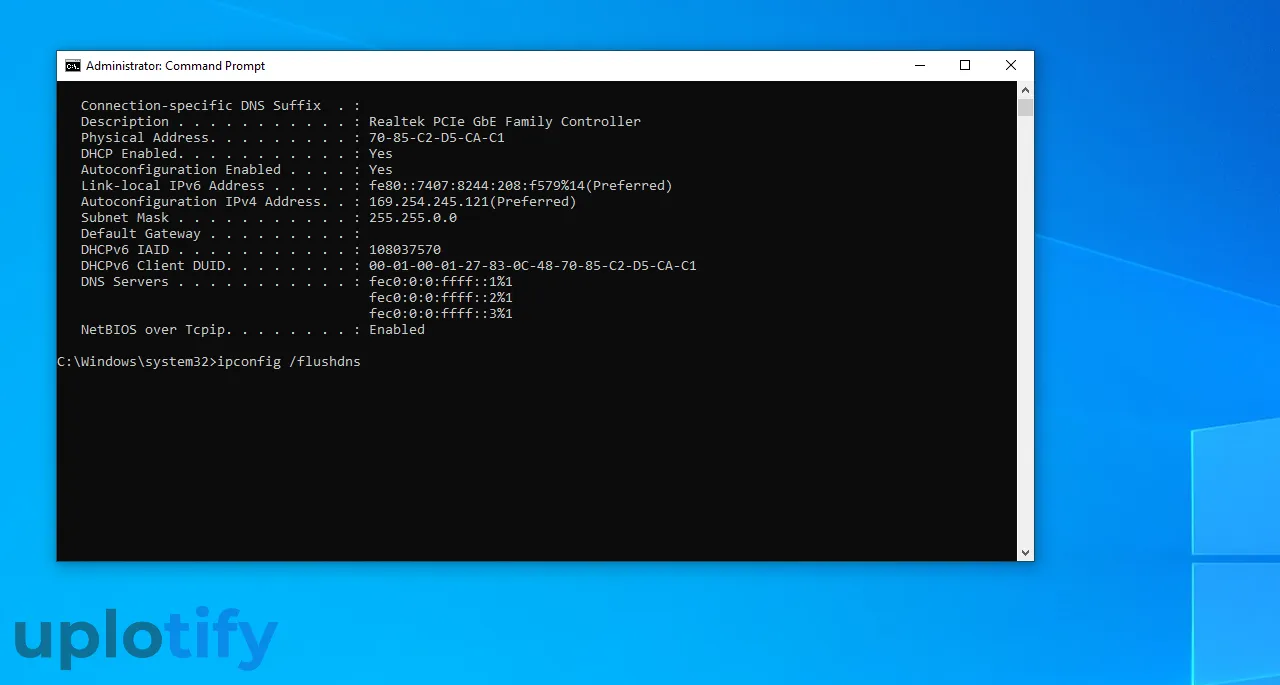 ipconfig /flushdnsipconfig /renewnetsh int ip set dnsnetsh winsock reset
ipconfig /flushdnsipconfig /renewnetsh int ip set dnsnetsh winsock resetJika sudah, tutup CMD kemudian silahkan restart PC atau laptop kamu.
4. Cek Pengaturan ProxyTanpa kamu sadari, mungkin pengaturan proxy di PC atau laptop kamu aktif.
Hal ini dapat membuat internet menjadi tidak tersambung dengan baik, dan membuat pesan site can’t be reached di Chrome muncul.
Cara mengatasinya ikuti langkah-langkah ini:
Ketik Proxy di kolom pencarian Windows, kemudian buka Proxy Settings.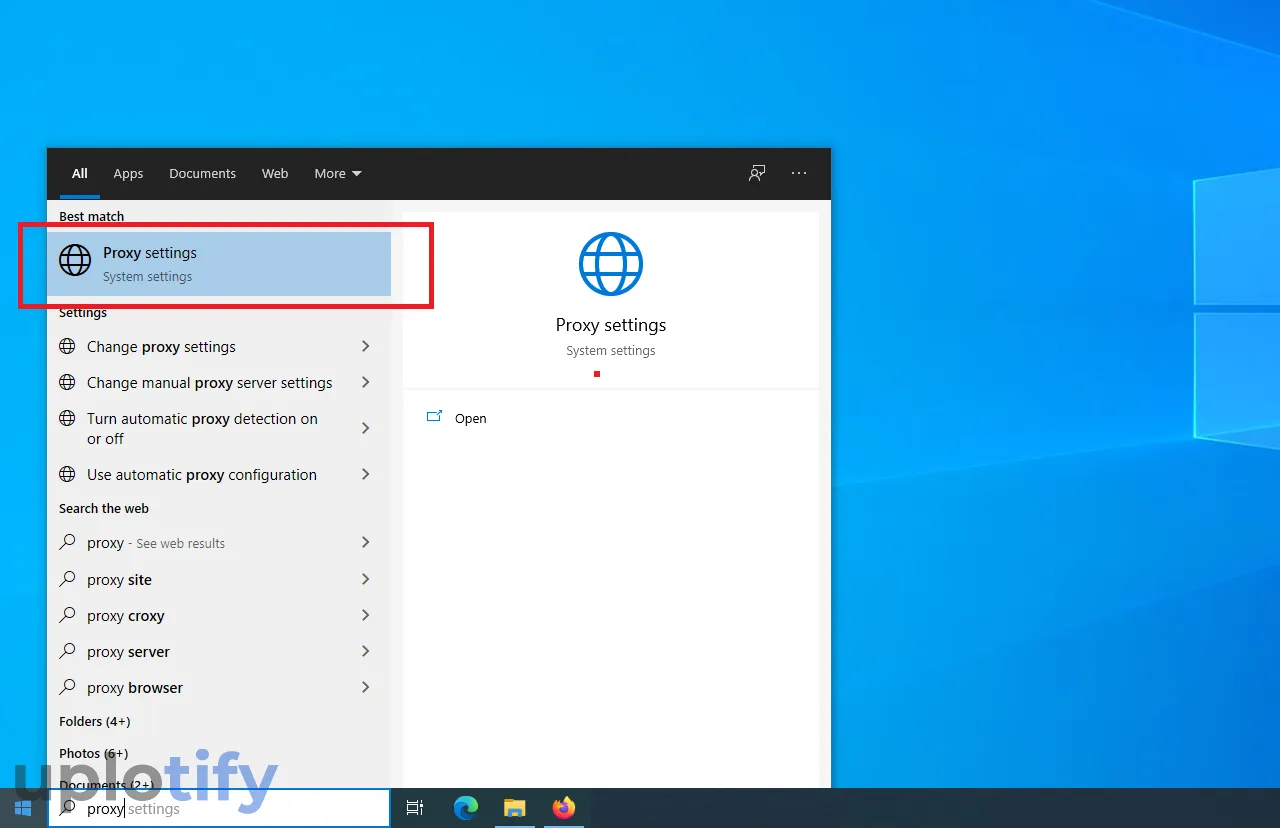 Selanjutnya, hilangkan centang pada Automatically Detect Settings, dan hilangkan centang pada Manual Proxy Setup.
Selanjutnya, hilangkan centang pada Automatically Detect Settings, dan hilangkan centang pada Manual Proxy Setup.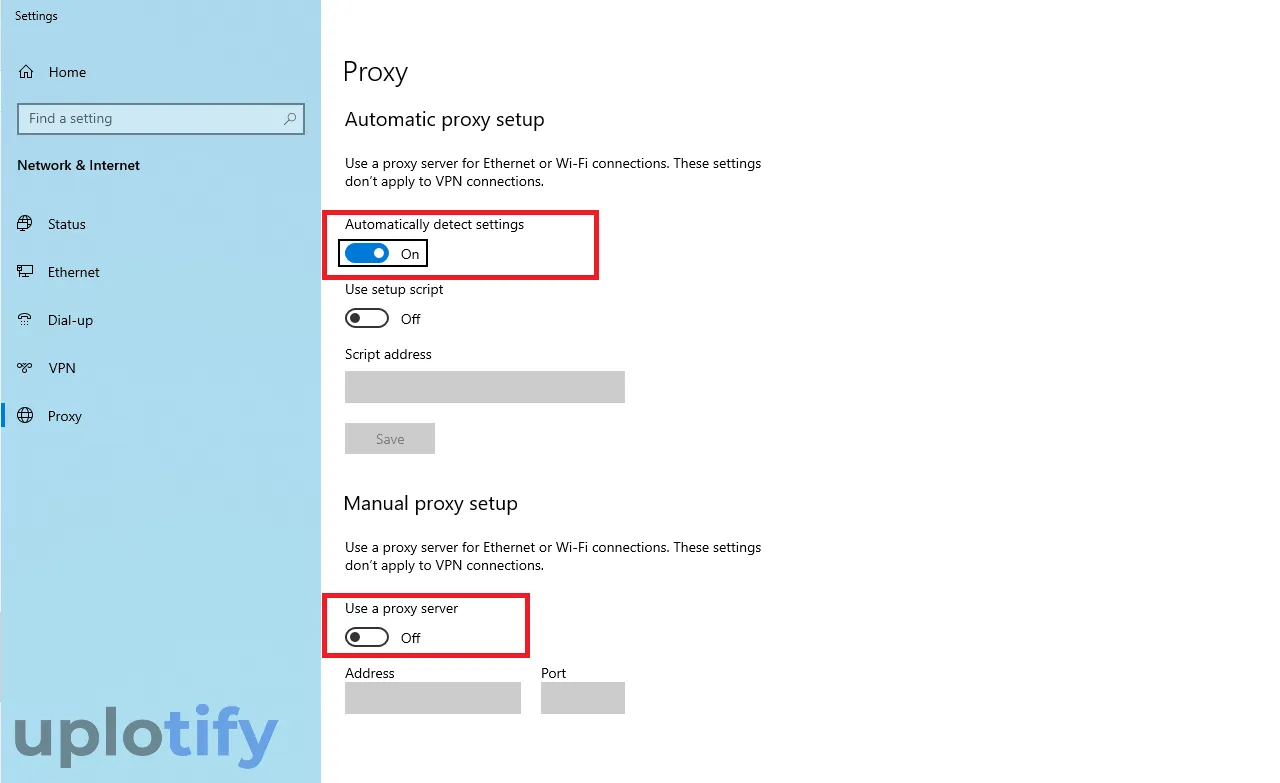 Kalau sudah, kamu buka Google Chrome, kemudian tes buka situs yang kamu inginkan.5. Coba Pakai VPN
Kalau sudah, kamu buka Google Chrome, kemudian tes buka situs yang kamu inginkan.5. Coba Pakai VPNKetika tidak bisa terhubung ke suatu situs tertentu, padahal situs lainnya normal, memakai VPN kadang bisa membantu.
Pasalnya ketika kita menggunakan VPN, kamu akan mendapatkan akses IP berbeda.
Berikut cara menggunakan VPN di Chrome. Disarankan matikan Adblock kamu ya saat proses instalasi ekstensi berjalan.
Pertama, silahkan kamu install ekstensi Anonymox di Chrome Webstore.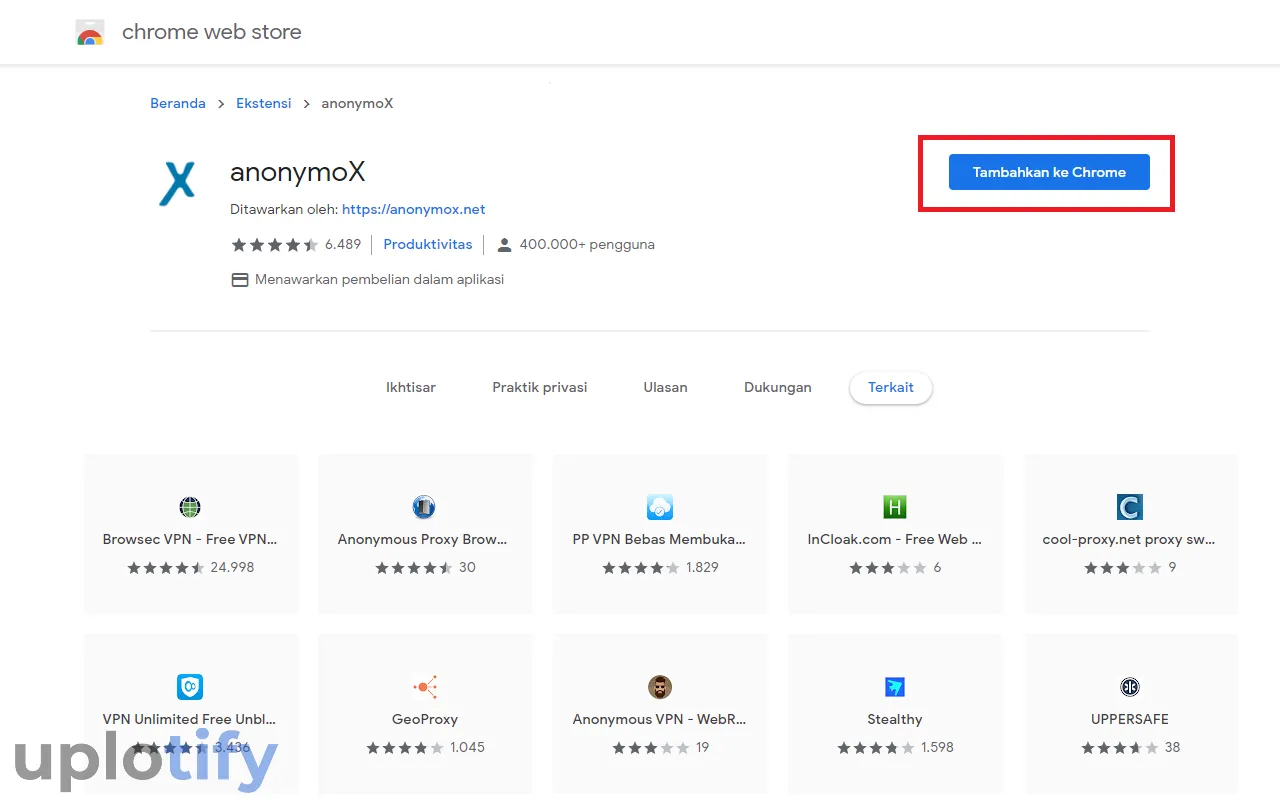 Jika sudah, kamu atur Anonymox ke ON > Kemudian atur Identity ke opsi yang diinginkan.
Jika sudah, kamu atur Anonymox ke ON > Kemudian atur Identity ke opsi yang diinginkan.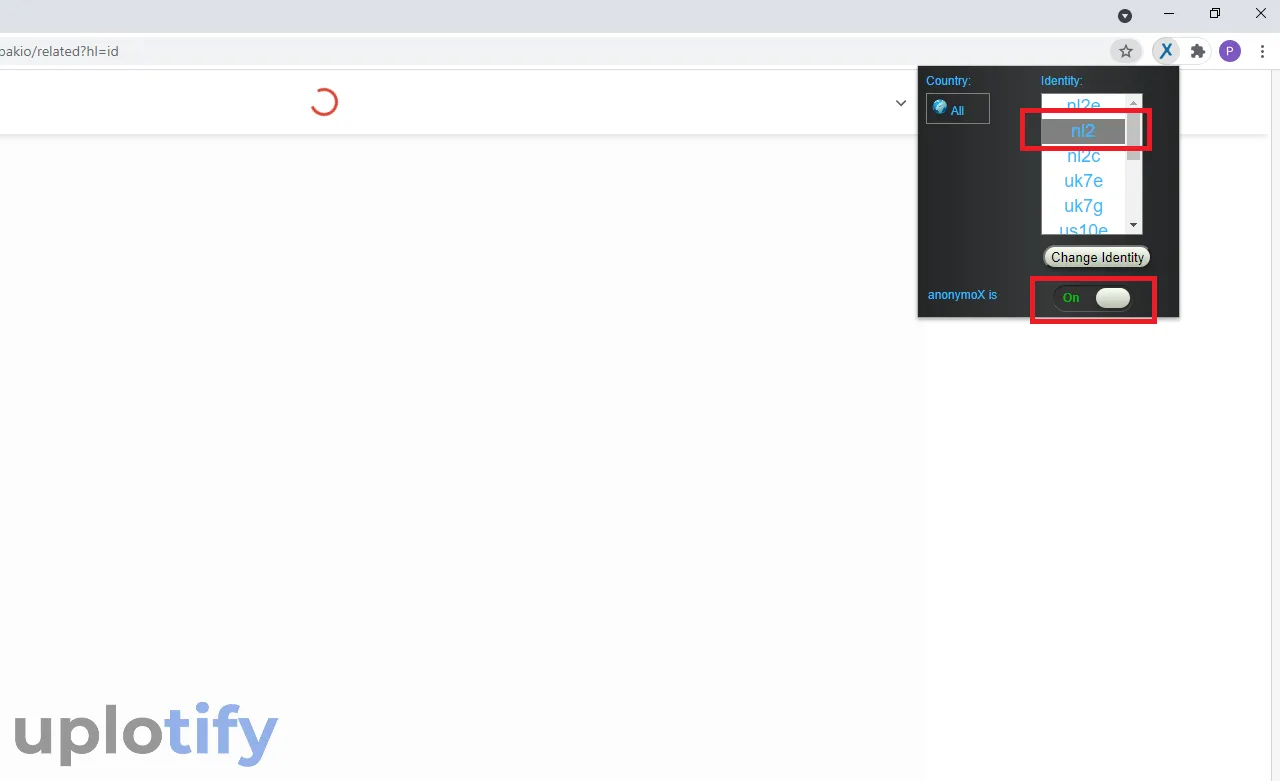 Tes buka situs yang kamu inginkan. Jika pesan can’t be reached masih muncul, silahkan kamu ganti negara Anonymox ke yang lain, kemudian tes buka kembali situsnya.
Tes buka situs yang kamu inginkan. Jika pesan can’t be reached masih muncul, silahkan kamu ganti negara Anonymox ke yang lain, kemudian tes buka kembali situsnya.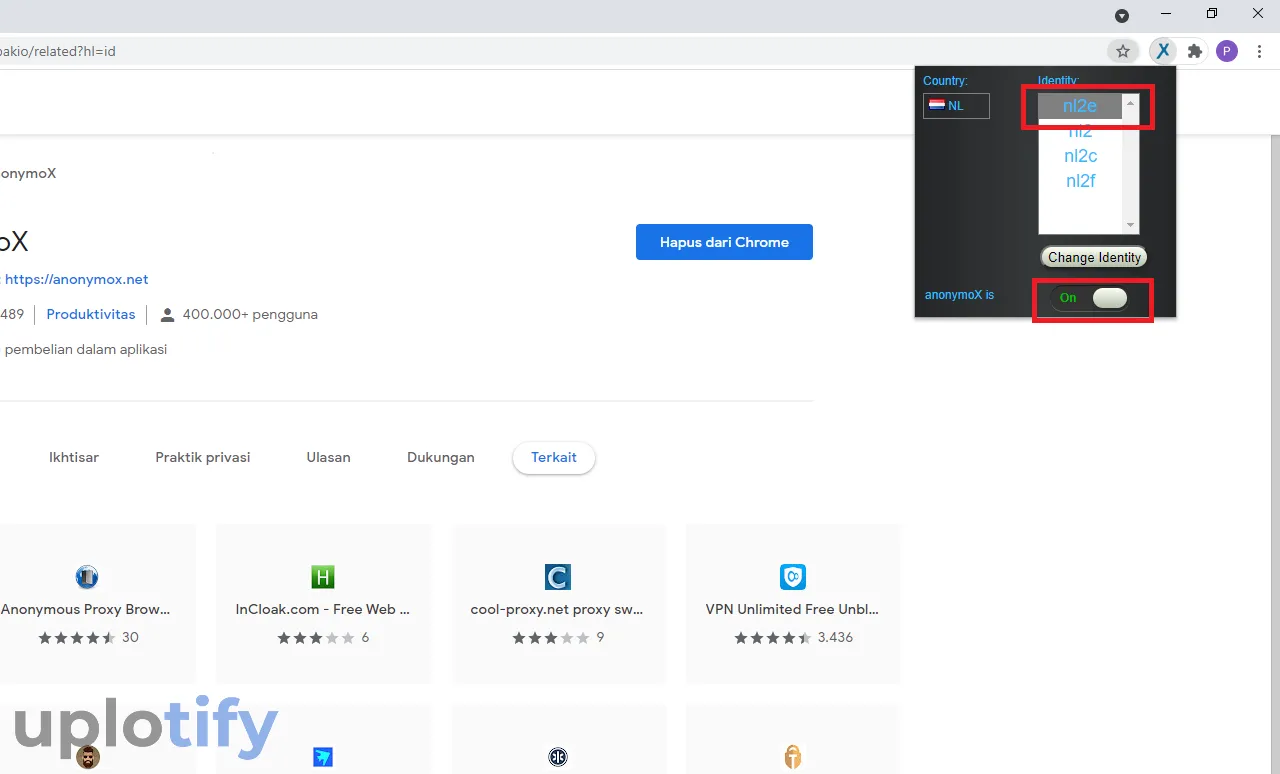 6. Gunakan DNS Tambahan
6. Gunakan DNS TambahanBerikutnya kamu bisa coba menggunakan DNS tambahan. Entah itu DNS 1.1.1.1 Cloudflare ataupun DNS 8.8.8.8 milik Google.
DNS ini biasanya bisa membantu mengatasi pesan site can’t be reached yang kamu temui di Google Chrome.
Caranya seperti berikut ini:
Ketik Network Status pada kolom pencarian Windows.Buka Network Status. Setelah jendela terbuka, klik Network and Sharing Center.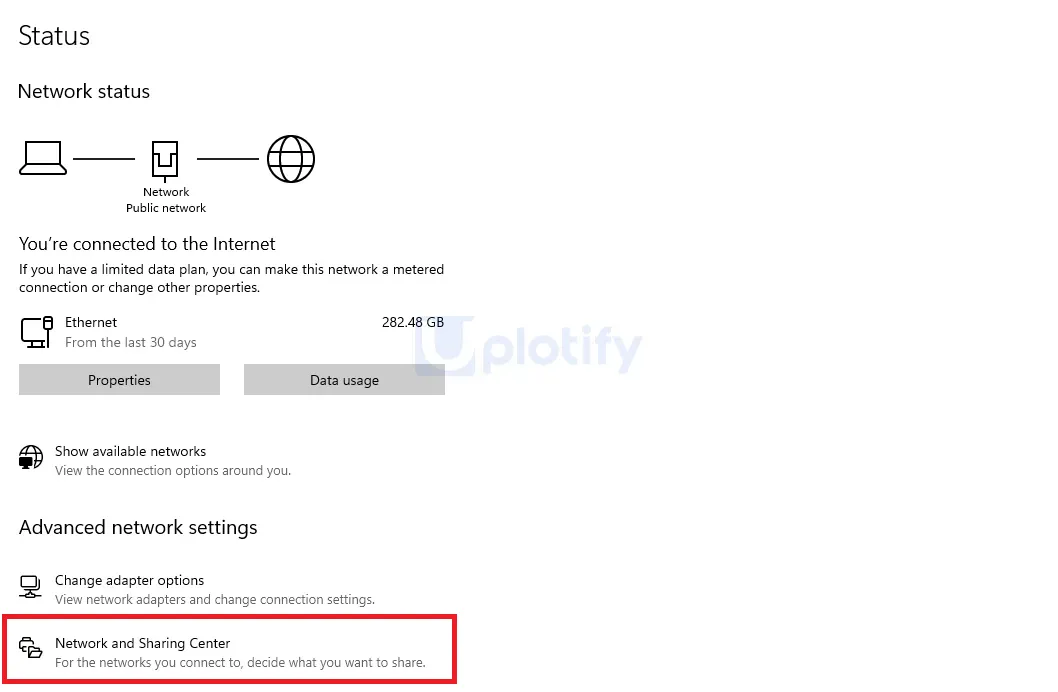 Berikutnya klik koneksi internet yang kamu pakai. Dan pilih Properties.
Berikutnya klik koneksi internet yang kamu pakai. Dan pilih Properties.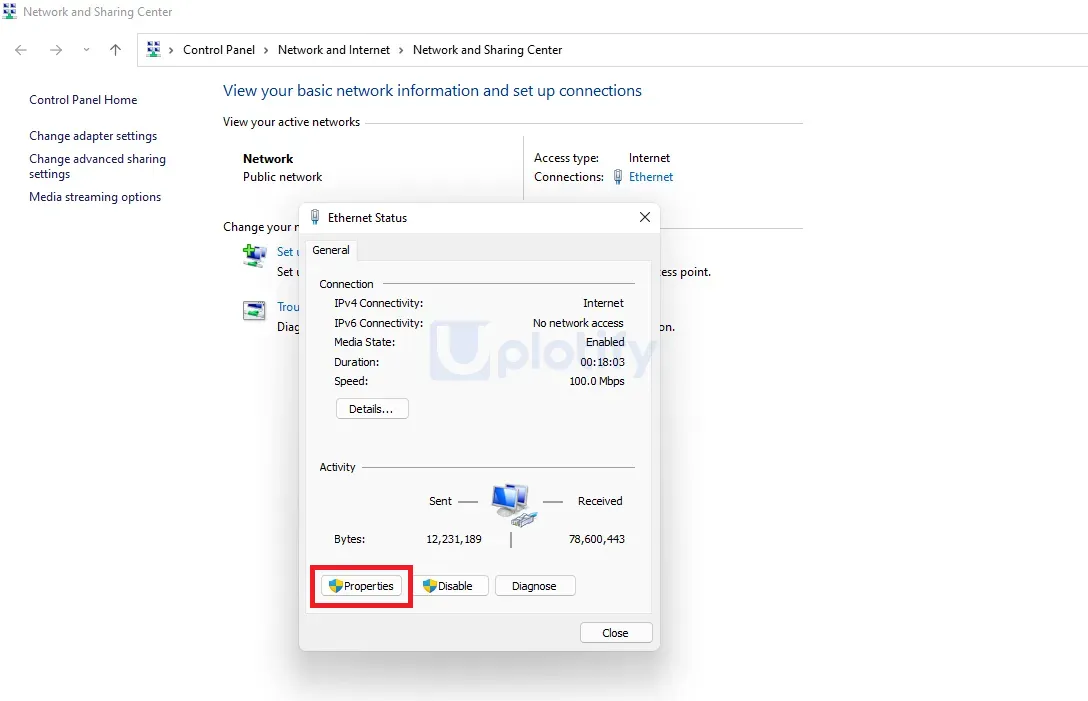 Geser ke bawah, pilih TCP/IPv4 kemudian tekan Properties.
Geser ke bawah, pilih TCP/IPv4 kemudian tekan Properties.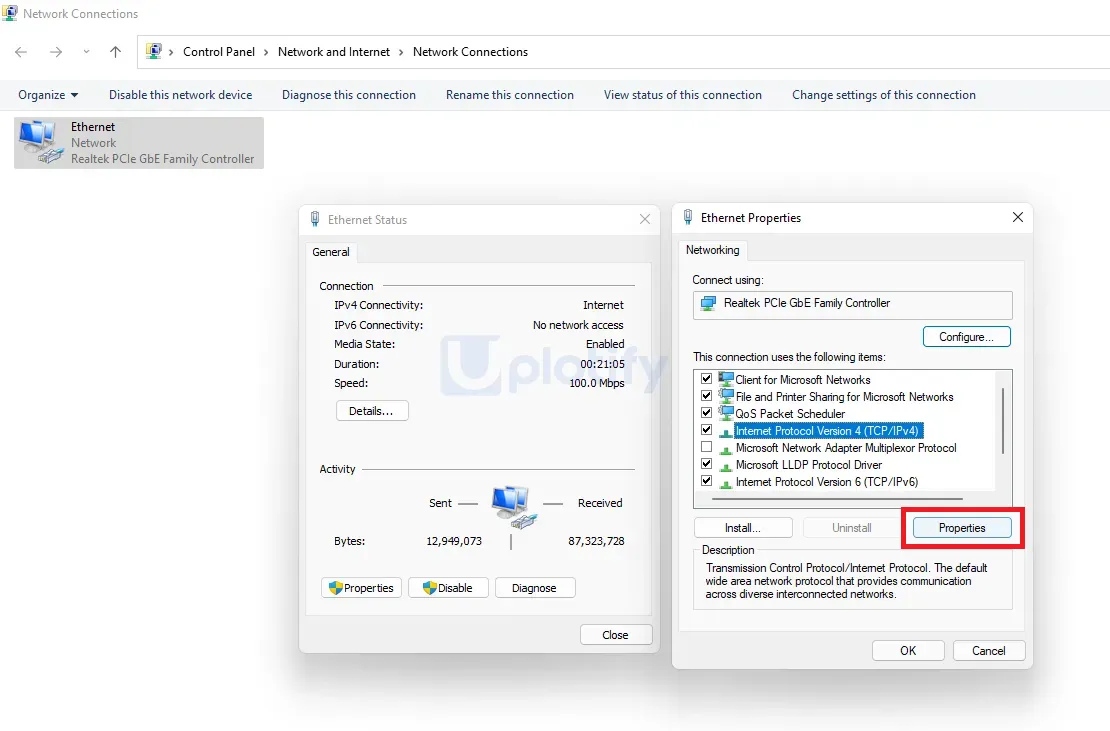 Centang opsi Use The Following DNS Server Addresses.Kemudian centang Validate Settings Upon Exit.Masukkan DNS Google atau DNS Cloudflare.
Centang opsi Use The Following DNS Server Addresses.Kemudian centang Validate Settings Upon Exit.Masukkan DNS Google atau DNS Cloudflare.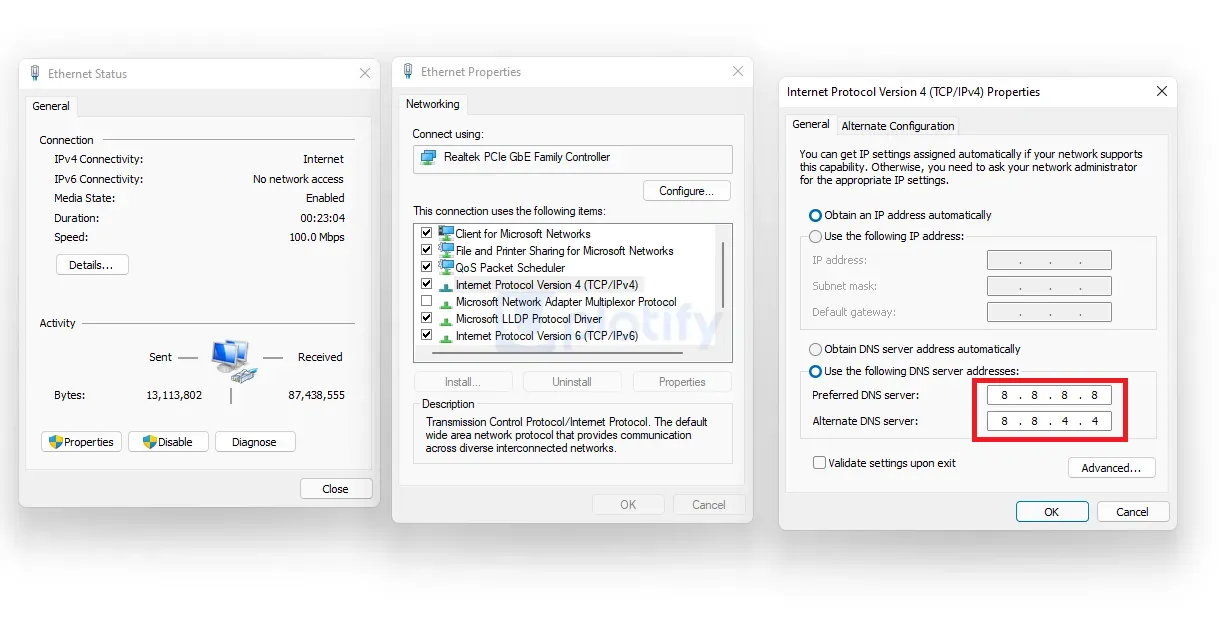 Klik OK untuk menyimpan pengaturan DNS.7. Hapus Cache dan Cookies Google Chrome
Klik OK untuk menyimpan pengaturan DNS.7. Hapus Cache dan Cookies Google Chrome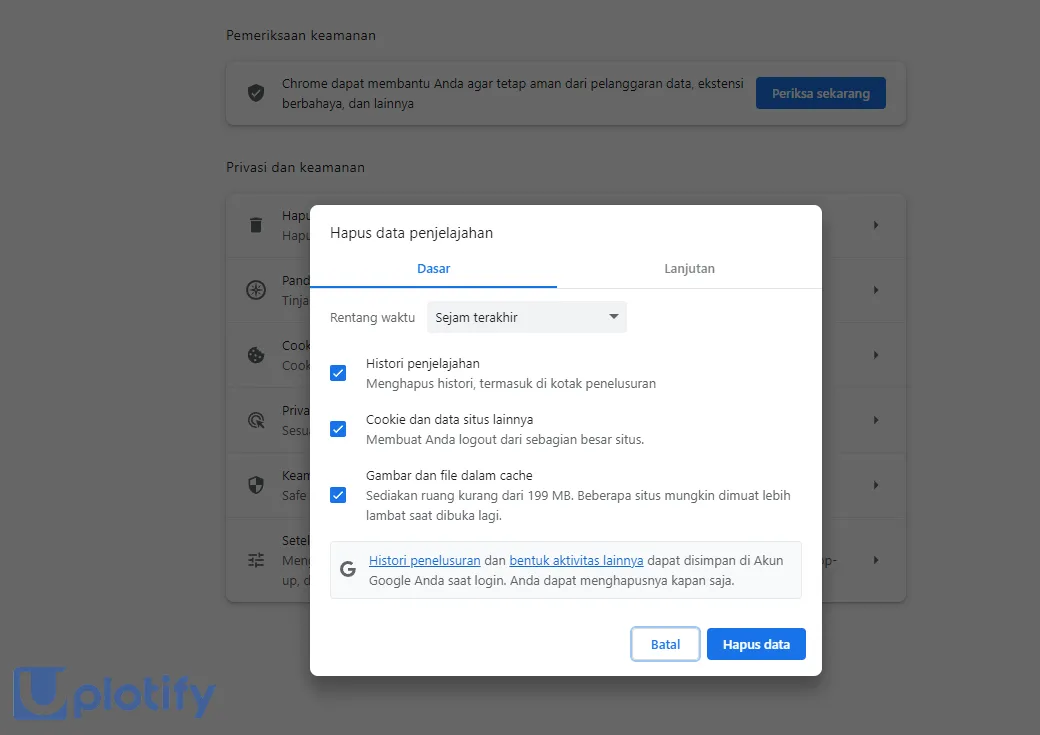
Cache dan cookies Google Chrome, bisa coba kamu hapus untuk memperbaiki pesan site can’t be reached.
Langkah-langkahnya seperti berikut:
Tekan tombol Ctrl + H terlebih duluKlik Hapus Data PenjelajahanCentang semua opsi pada tab dasarKlik Hapus DataJika belum berhasil, ulangi langkah di atas tapi dengan rentang waktu ke semua8. Reset Pengaturan Google ChromePengaturan Google Chrome yang salah, juga dapat membuat pesan can’t be reached jadi muncul.
Solusinya adalah dengan reset Google Chrome. Nantinya semua pengaturan yang ada akan kembali ke awal. Termasuk konfigurasi koneksi yang bermasalah.
Caranya seperti berikut:
Buka menu titik tiga di bagian kanan atas Google Chrome > Kemudian klik opsi Settings.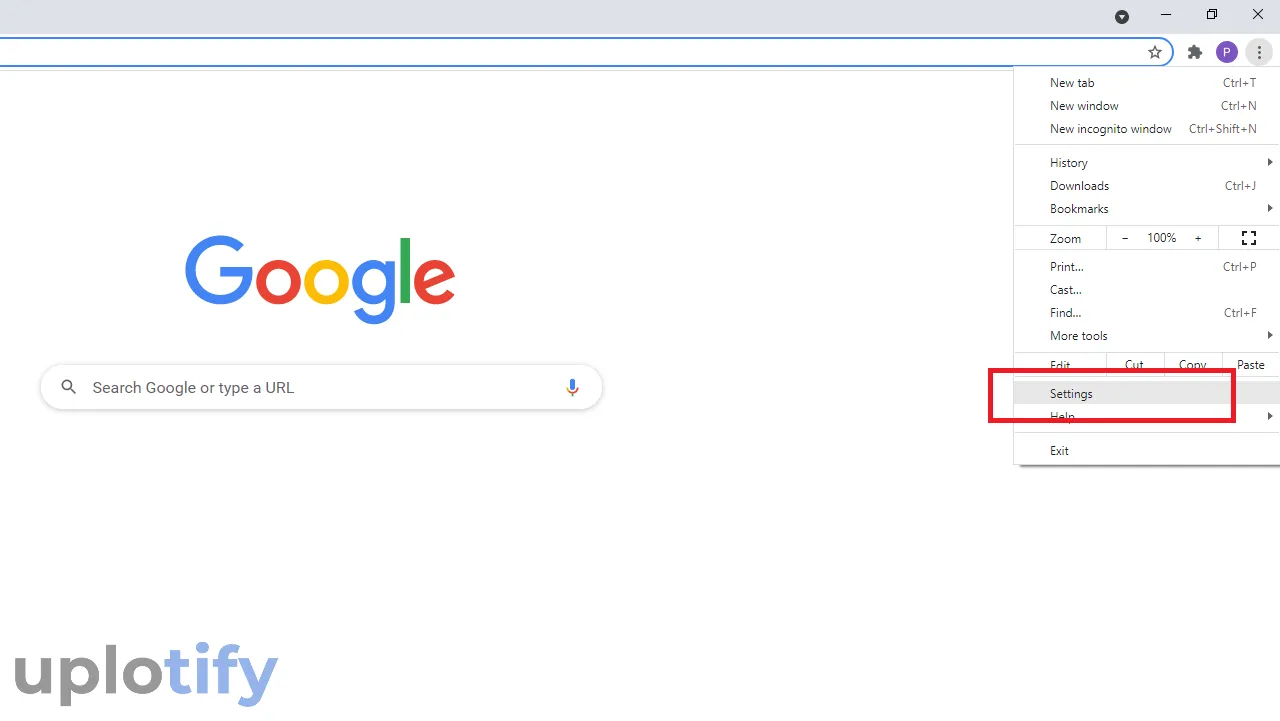 Selanjutnya, buka menu Advanced di bagian kiri bawah > Lalu pilih opsi Reset and clean up.
Selanjutnya, buka menu Advanced di bagian kiri bawah > Lalu pilih opsi Reset and clean up.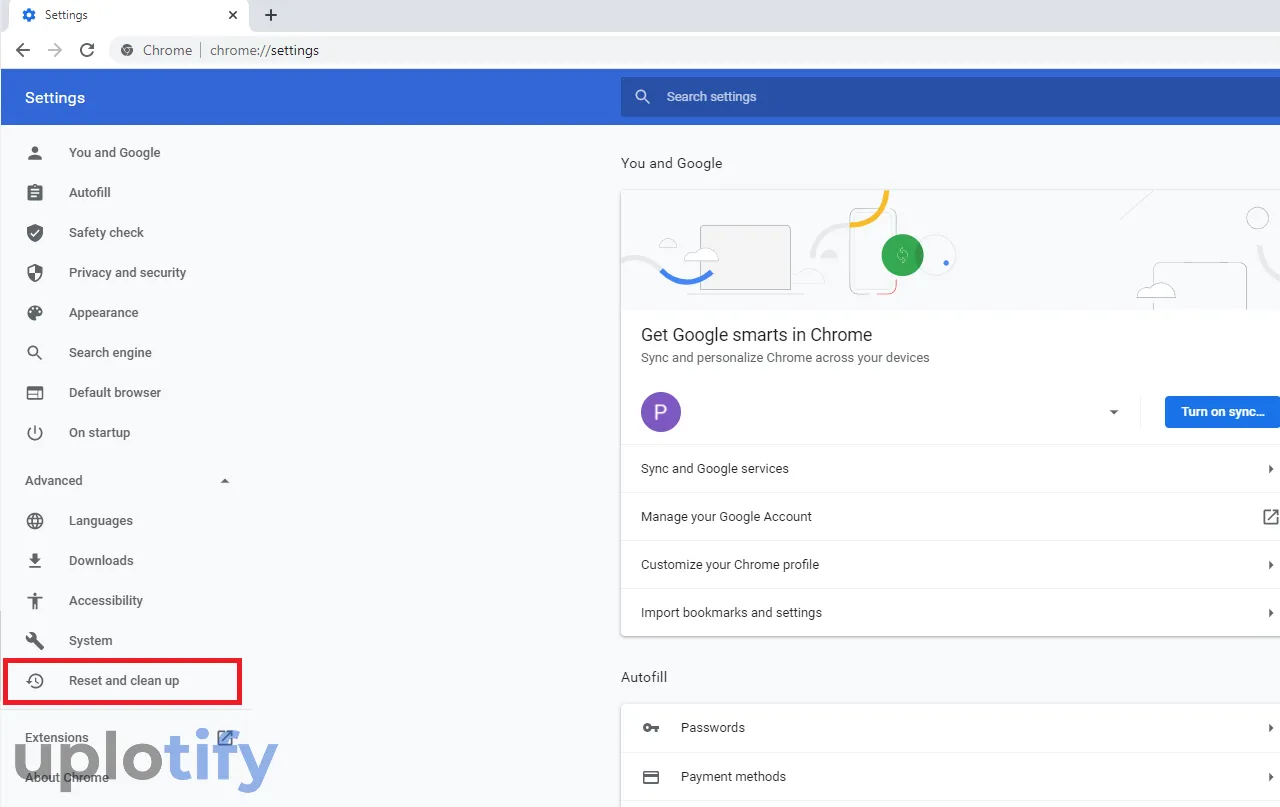 Pilih Restore settings to their original defaults > Kemudian kamu konfirmasi dengan cara klik Reset Settings.
Pilih Restore settings to their original defaults > Kemudian kamu konfirmasi dengan cara klik Reset Settings.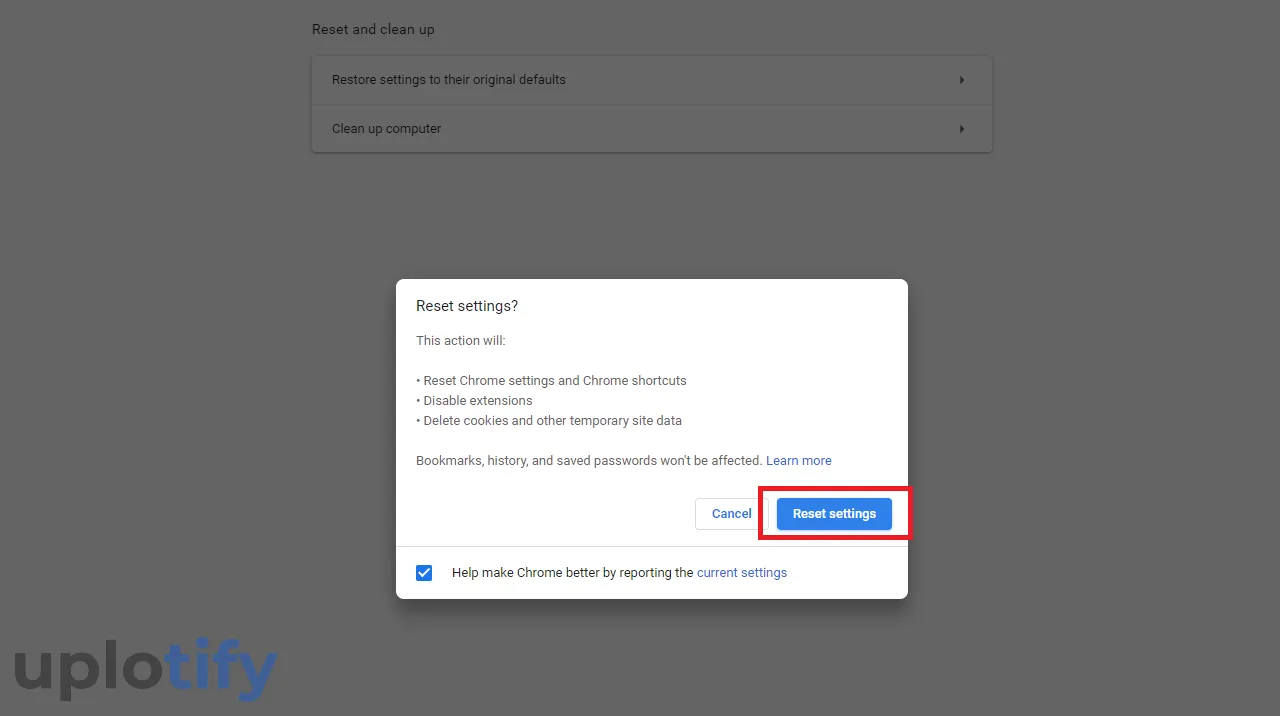 Restart Google Chrome di PC kamu, kemudian silahkan coba buka situs yang tidak dapat dijangkau tadi.
Restart Google Chrome di PC kamu, kemudian silahkan coba buka situs yang tidak dapat dijangkau tadi.Catatan
Tutorial ini dijelaskan menggunakan Google Chrome berbahasa Inggris. Kalau kamu pakai bahasa lain, silahkan cek juga cara mengubah bahasa Google Chrome.
9. Coba Gunakan Browser LainSemua cara di atas sudah kamu coba, silahkan kamu tes buka situs dengan menggunakan browser lain.
Tips ini bisa kamu gunakan sebagai alternatif. Pasalnya pesan sejenis site can’t be reached bisa saja tidak akan muncul di browser lain, dan kamu bisa membuka situs secara normal.
Kamu bisa menggunakan browser apapun. Seperti Mozilla Firefox ataupun Microsoft Edge.
10. Tunggu Hingga Situs Tidak Down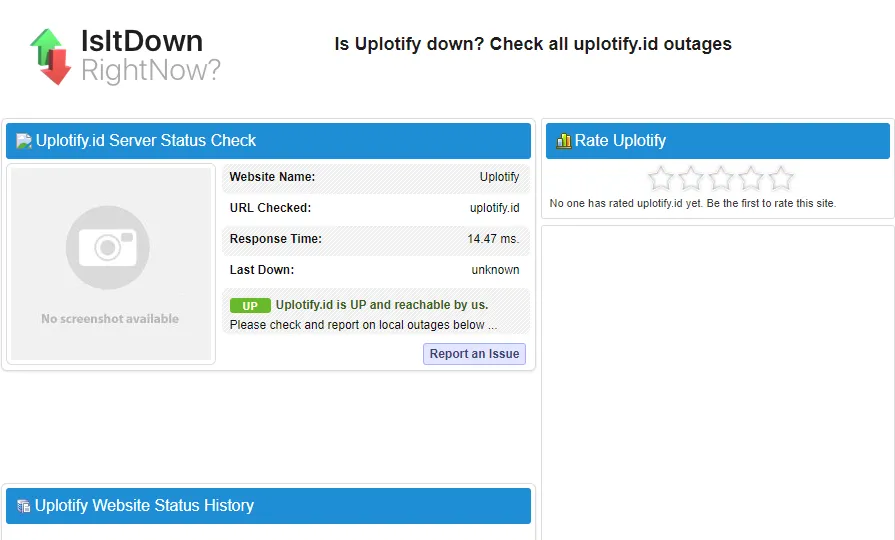
Jika belum bisa, kemungkinan besar situs yang sedang ingin kamu buka sedang down.
Saat sedang down, pesan site can’t be reached akan terus muncul hingga situs tersebut normal kembali.
Jika kamu ingin mengecek situs down, kamu bisa buka situs isitdownrightnow. Masukkan nama domain lalu klik Check.
Kesimpulan
Kamu bisa mengatasi pesan site can’t be reached dengan cara-cara berikut ini:
Pastikan nama domain sudah benarRestart koneksi internetLakukan flush DNSCek pengaturan proxyCoba gunakan VPNGunakan DNS tambahanHapus cache dan cookies Google ChromeReset pengaturan ChromeGunakan browser lainTunggu situs tidak downItulah pembahasan mengenai cara mengatasi pesan site can’t be reached atau situs tidak bisa dijangkau di Google Chrome.
Masalah ini dapat terjadi di PC dan Android, karena itu cara mengatasinya juga berbeda.
Jika kamu punya pertanyaan mengenai solusi masalah ini, silahkan kirimkan langsung melalui kolom komentar.
Share via:
Facebook X (Twitter) LinkedIn Copy Link