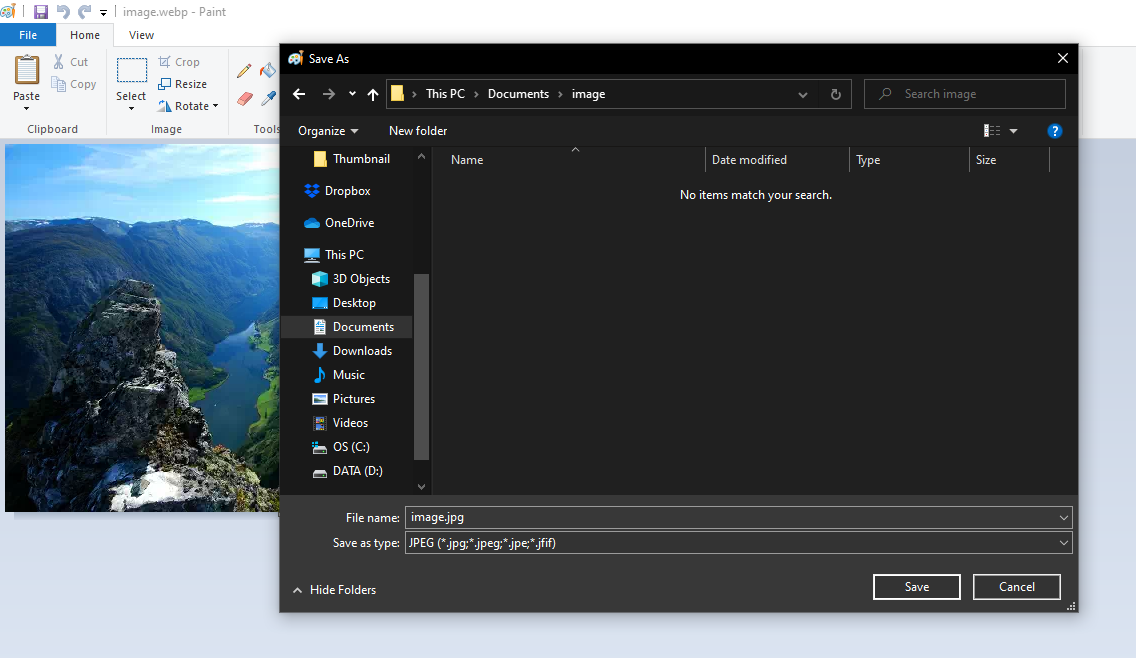In this guide to converting images from WebP to JPG, we’ll give you an overview of the WebP format and how to convert it to JPG using a Mac, Windows and Photoshop.
You may not be familiar with WebP as it’s a website optimized file, but it’s simple to convert WebP to JPG in a minute.
Skip ahead with these quick links:
What is WebP?WebP vs JPGHow to download or save a WebP fileViewing and opening a WebP fileConverting WebP to JPGWhat is WebP?While most people are familiar with JPG, PNG, or GIF image types, WebP is not as common. It’s a newer image format that was created to save high quality images on the web that don’t take up as much space.
WebP has a variety of benefits. It can have a transparent background (similar to a PNG), you can use it for animated images (similar to GIFs), and you can save your images into a very small file size.
In comparison with JPGs, WebP files can be as small as 25% of the JPG size. The small file size is why many developers use WebP images on websites. Smaller image files allow websites to load more quickly, run smoothly, and help you rank higher on search engines.
If you’re concerned because you’ve never heard of the WebP format before, there’s no need to be worried about security. The format is perfectly safe to use, and many websites already use this format.
WebP vs. JPGWebP is an image format only found on websites (small file sizes, high quality images), while JPG is more “universal”. You can use JPG for photos, logos, screenshots — almost anything.
Both WebP and JPG feature the ability to have lossy and lossless images. That’s jargon for what happens when you compress your file. Lossless images means all the original data (think pixels) is there when the file is uncompressed. Lossy images means you sacrifice image quality for a smaller file size.
So what does that mean when we compare WebP and JPG? It means that WebP almost always comes out ahead. JPGs historically are used for high detail images, but they take up a ton of space. WebP gives you the quality without taking up as much space and loading speed.
Here’s an intro to WebP and how it differs from PNG and JPGs.
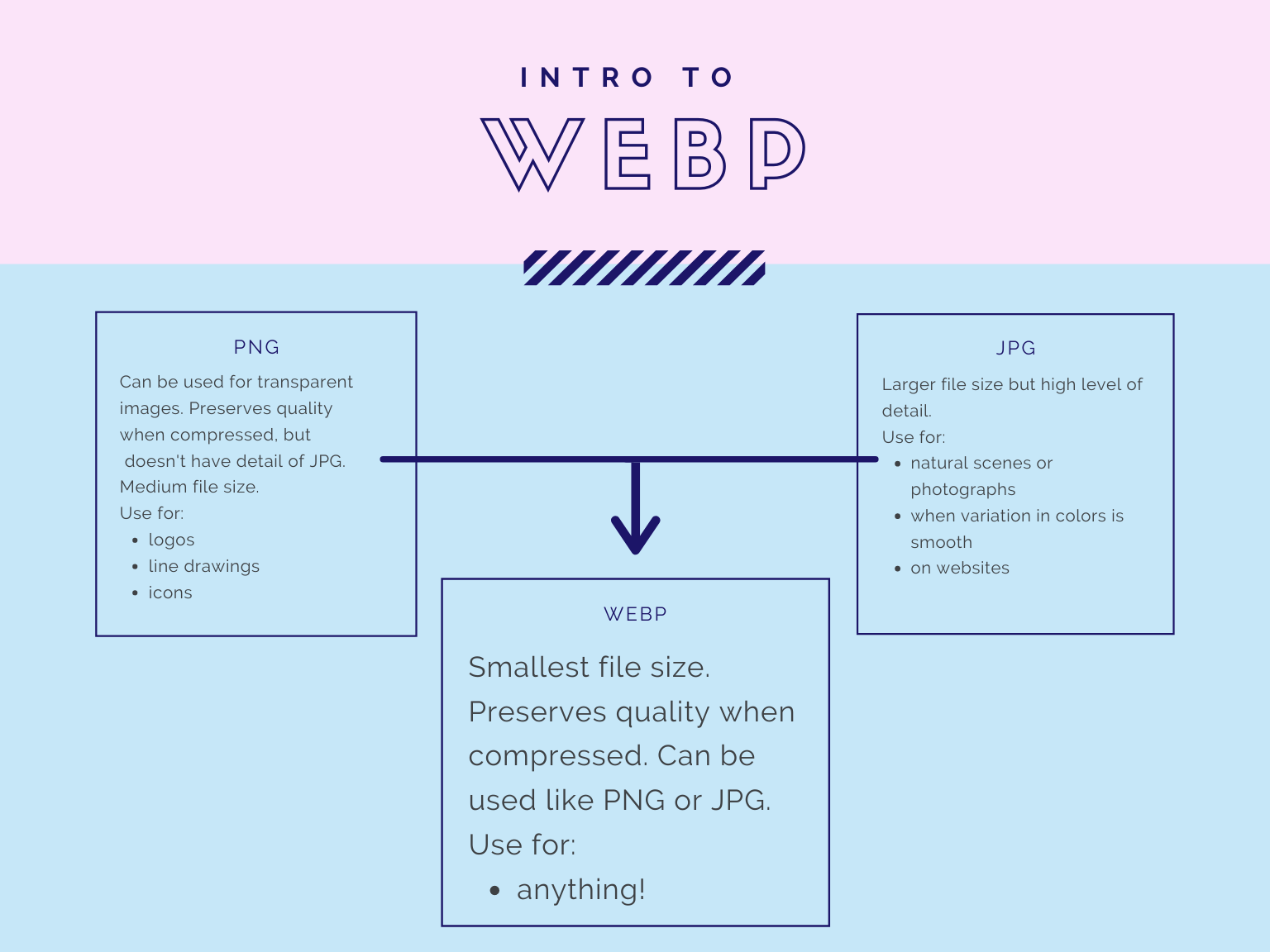
Tl;dr: WebP gives you the best of all worlds. You can use a lossless version to get incredibly detailed images like a JPG without the added file size. Or you can save space with a lossy version that beats a PNG.
How Do I Save a WebP File?Now that you know why you’d want to use a WebP image it’s time to get into the how. Let’s say you see a WebP image online and you want to save it. What do you do? Let’s look at two options.
Method #1: Drag and DropThis is the easiest option. All you have to do is drag and drop the image onto your desktop. Seriously, that’s it!
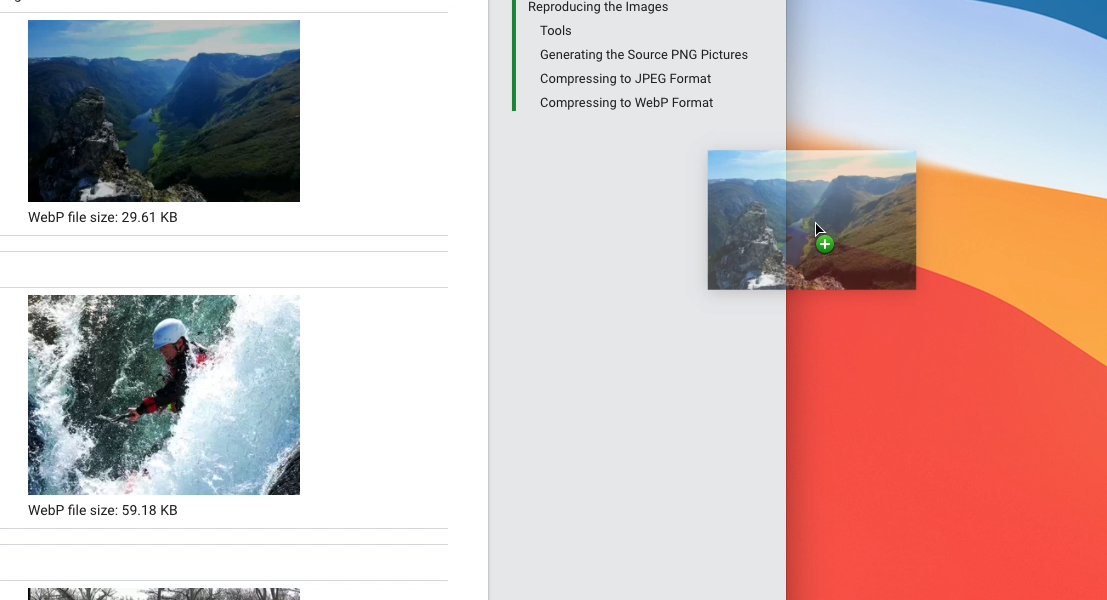 Method #2: Right Click Save
Method #2: Right Click SaveInstead of one step, this method has two, which technically makes it “more complex”. Right click on your image and choose “Save Image As”. The format should be WebP. You can select where you’d like to save the image and rename it if you want. Then click save.
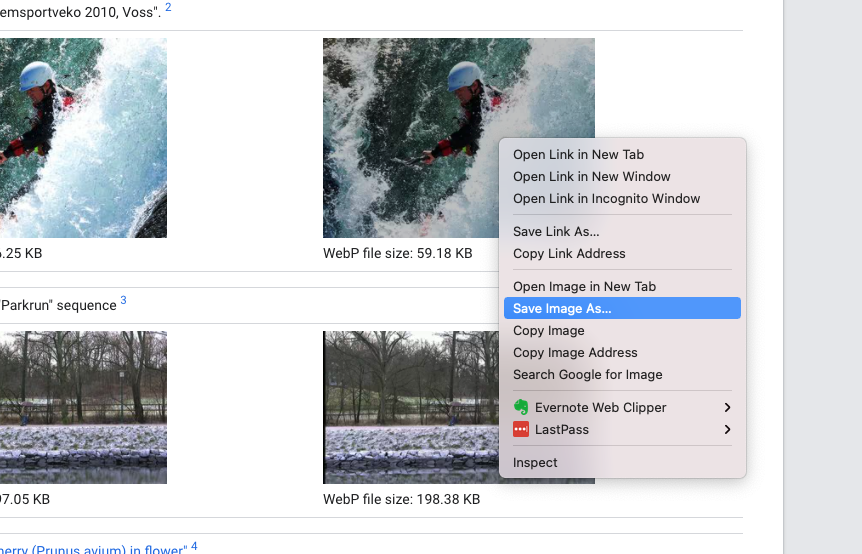 How Do I View a WebP File?View WebP with a Web Browser
How Do I View a WebP File?View WebP with a Web BrowserThere are a few options for viewing a WebP file, but the one that’s most intuitive is doing it online. If you’re running a browser that supports WebP just find the image file and double click. It will open in the browser and you can easily view it.
View WebP in Finder or File ExplorerIf you just want to see a preview of your image, you can do that while scrolling through files. In either Finder (for a Mac) or File Explorer (for a PC), set your view to thumbnails. Open the folder with your WebP images and you can see previews right there.
View WebP in Preview (Mac) or Paint (Windows)You can open WebP images natively on your computer. You’ll want to find the image file, and right click. Choose “open with” from the menu.
The program you choose will vary depending on the type of computer you’re using. For Windows, choose Paint. For Mac, choose Preview. The image will open in your program.
One quick note here: if you’re running an older OS, Preview may not be able to open the image. You’ll need to update to BigSur if you’re having a problem.
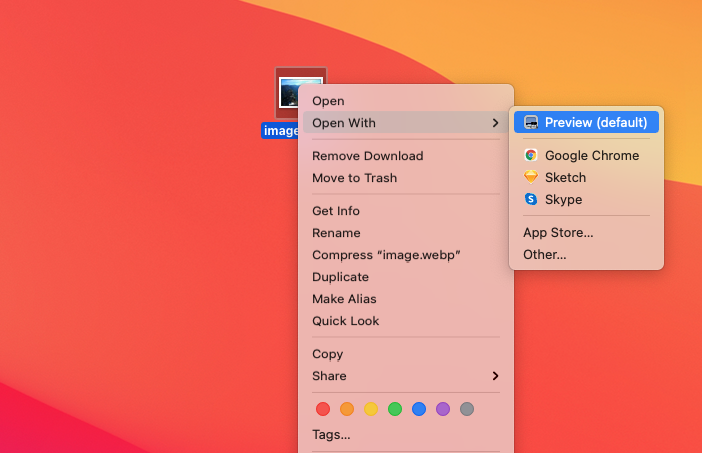 How Do I Convert WebP to JPG?
How Do I Convert WebP to JPG?We’re going to go through two different methods for converting your WebP image to a JPG.
Note: Looking to convert to a PNG? Here’s our detailed guide on WebP to PNG.
WebP to JPG on a MacYou’ll start by opening the file in Preview.
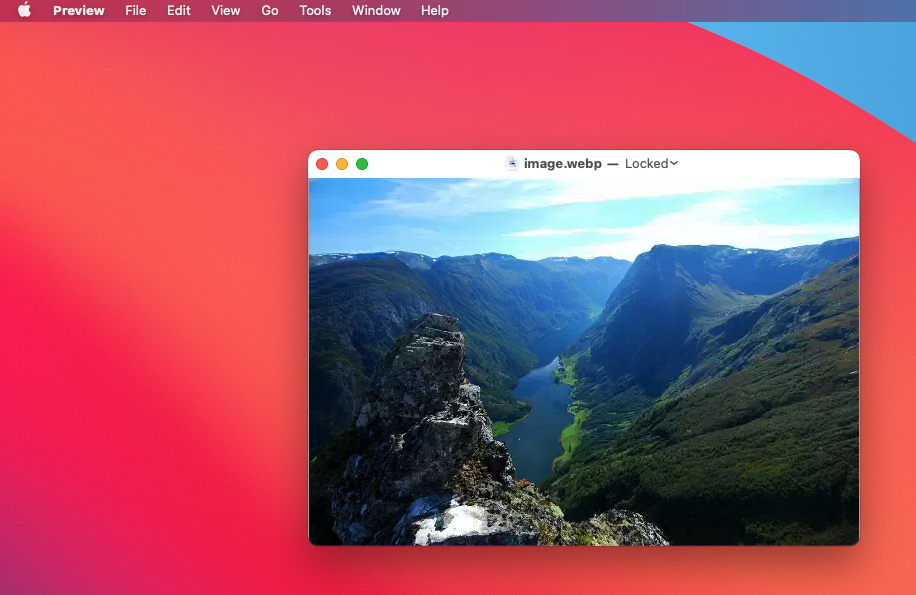
From here, you click on File, then Export.
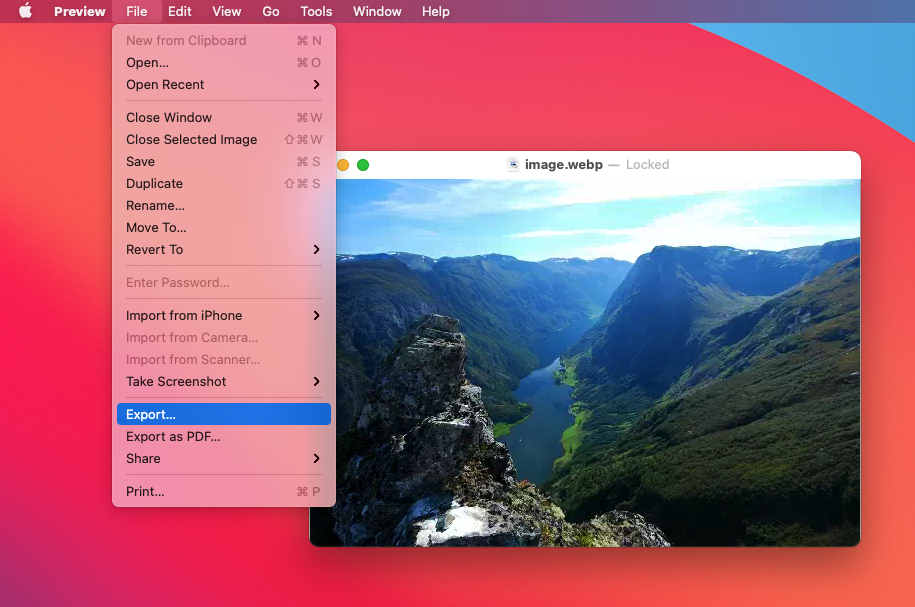
You’ll have your choice of file types, and you can pick JPG. You can select a range of quality. The higher the quality, the higher the file size.
Tip: Generally, you won’t notice a decrease in quality to the eye until you go below 80%-ish.
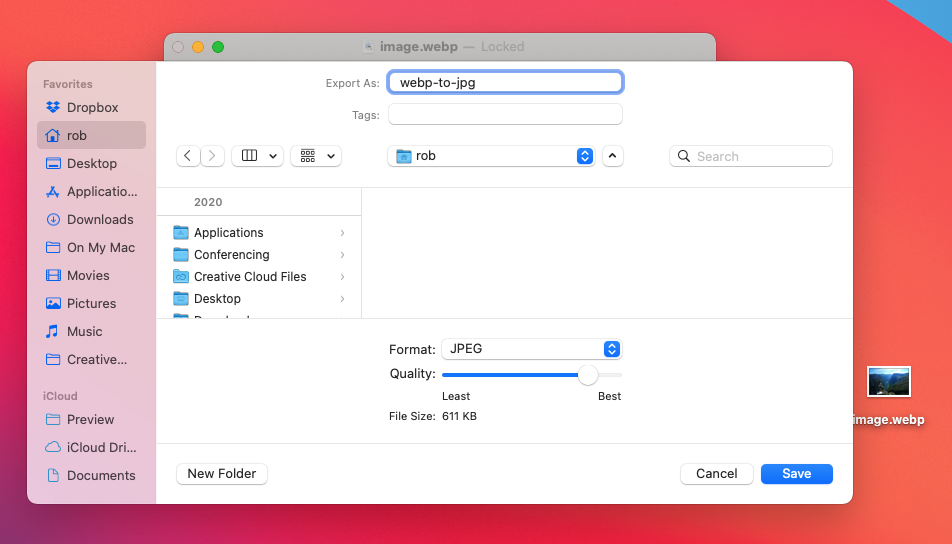 WebP to PNG on Windows
WebP to PNG on WindowsFor Windows, the process will be very similar but you’ll do it through MS Paint.
Open the WebP file in Paint.

Then go to File and Save As. Under the type select JPEG. Then click save.
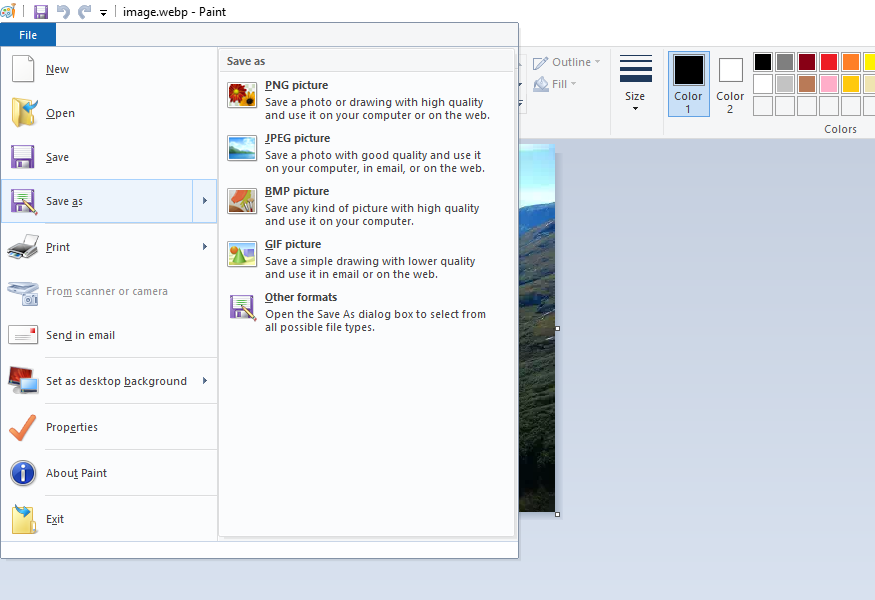
Here’s the Save As menu in more detail in Paint.