Windows is a robust and adaptable operating system, yet, similar to any application, it may occasionally face glitches that interrupt your work. Grasping the usual issues Windows might face and learning to rectify them can be a time-saver and a frustration reducer. In this piece, we’ll delve into seven prevalent Windows issues and offer detailed instructions on how to diagnose and solve these problems efficiently.
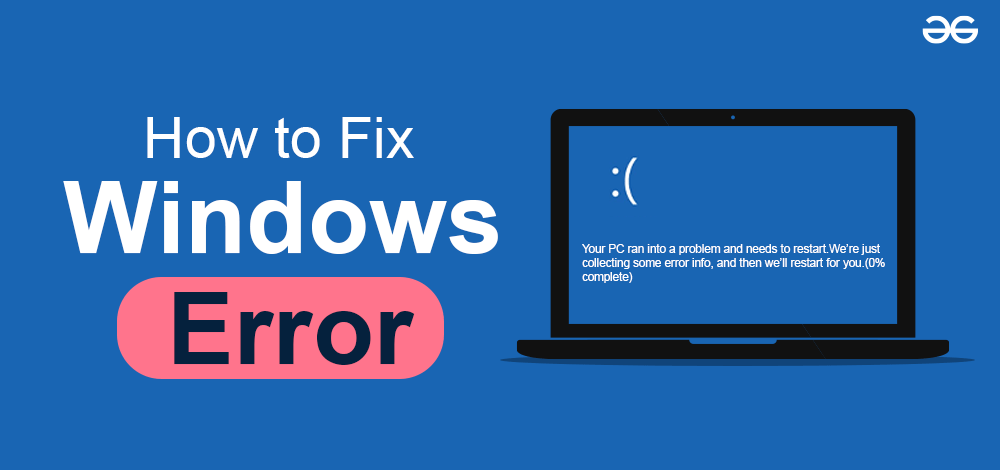
Whether your problem is related to starting up, encountering blue screens, or application failures, these strategies will assist you in fixing Windows issues and ensuring a seamless computing experience.
Table of Content
How to Fix Common Windows Errors?Error 1: Error Code 0x80070087Error 2: Unresponsive ApplicationError 3: Slow Performance Of DeviceError 4: Disk & Driver ProblemError 5: Bluetooth Driver Not WorkingError 6: Speaker DisconnectedError 7: Unresponsive USB PortsConclusionCommon Windows Error – FAQ’sHow to Fix Common Windows Errors?For resolving Windows 10 errors that occur regularly, we have to first understand the reason for those errors. Here, we will make a step-by-step guideline that will help to understand the error as well as the process to fix that.
Error 1: Error Code 0x80070087The Windows error having code 0x80070087 occurs due to a faulty installation of the Windows Update. Such issues can be seen in both Windows 10 & 11 operating systems. Sometimes, the packages that are being installed on the device don’t download properly. Hence, the installation will not be completed. In that case, such errors occur.
Step 1: Open the Control Panel & search for the Update & Security option. Go for it.
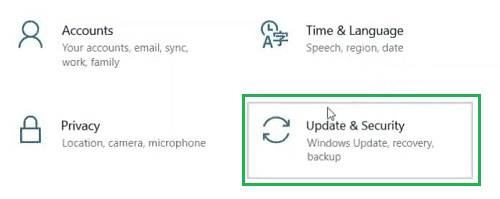
Step 2: Now, on the left-hand side panel, you will find an option called Troubleshoot. Click on that.
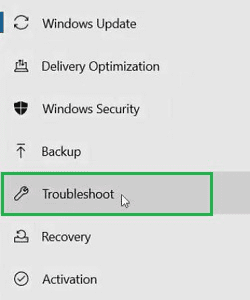
Step 3: On the right-hand side a few more options will be present. Go for the Additional Troubleshooters.
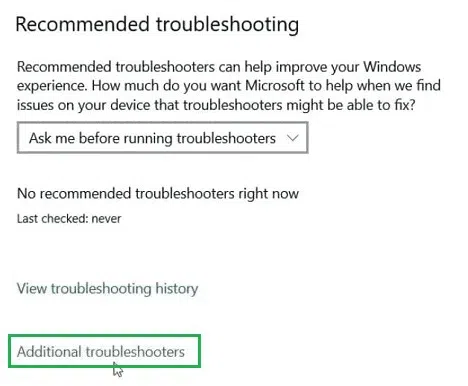
Step 4: Now, among the list of installed applications, you will find the Windows Update. Click to expand & get the option Run The Troubleshooter button. It will check the issue & start the updatation process.
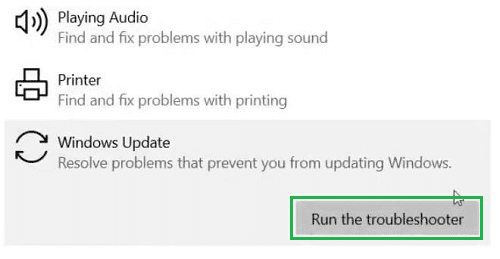
Hence, we have successfully fixed one of the common Windows issues, Error Code 0x80070087.
Error 2: Unresponsive ApplicationIt is the most common issue of the Windows operating system & the issue can be seen where the device is not capable of executing many applications at the same time. In this case, the application window remains open & users can’t able to perform any kind of operations there. Even the close button doesn’t work on that unresponsive application.
Step 1: Right-click over the Task Bar & few options will be present. Now, go for the Task Manager option.
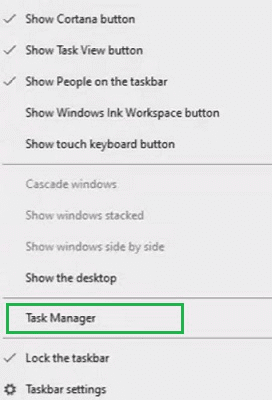
Step 2: Among the list of applications, find the application that is not responsive. Right-click over the application to get a few more options. Now, click on the End Task button. It will close the application.
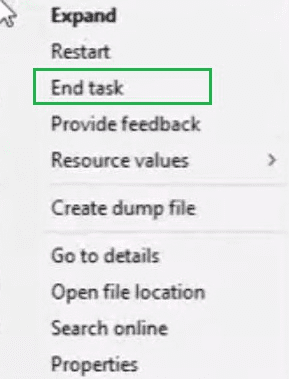
Hence, we have successfully fixed one of the common Windows issues, the Unresponsive Application.
Error 3: Slow Performance Of DeviceIt is another regular issue one Windows user can face. The performance of the device slows down day by day. And it is not a problem with any application. The complete device starts working slowly. Because there are a lot of cache & temporary flies have been stored in Drive C. Cleaning Drive C will remove the problem.
Step 1: Search for the Disk Cleanup option in the Search Bar & go for the visible option.
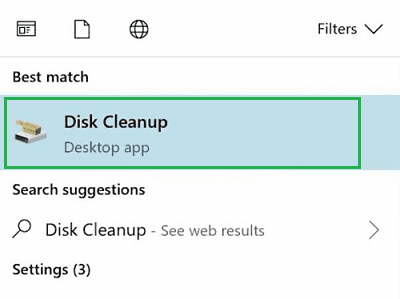
Step 2: Now, a small window will open & select all the present Checkboxes in that Window. After selecting, click on the Clean Up System Files button.
.png)
Step 3: Now, after cleaning up, you will land on the same window. Now, again select all the Checkboxes & click on OK.
.png)
Hence, we have successfully fixed one of the common Windows issues, the Slow Performance Of the Device.
Error 4: Disk & Driver ProblemSometimes the users face an issue with the Disk and drivers of the devices. The Disk becomes unresponsive & no proper tasks can be executed. The File Manager also starts malfunctioning. This is because the disk has encountered some kind of issues & a dedicated troubleshooter can able to remove that.
Step 1: Search for the Command Prompt in the Search Bar & for the best available result. Open the Command Prompt as Administrator.
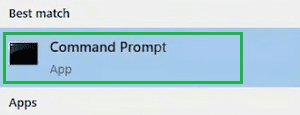
Step 2: Now, execute the following command in the command prompt. And wait till the process gets executed. The command will search for any kind of issues in the Disk & the Drivers. It will not show a proper output. The window disappeared with the completion.
chkdsk D: /f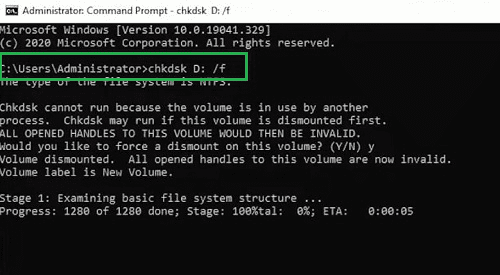
Step 3: Again open the Command Prompt in Administrator format & execute the following code. Whatever issues that have been noted by the above command will be resolved with the following command. Wait till the process gets completed.
chkdsk D: /r.png)
Hence, we have successfully fixed one of the common Windows issues, the Disk & Driver Problem.
Error 5: Bluetooth Driver Not WorkingOne of the major regular issues is the Bluetooth of the device doesn’t work properly. Either, it is not opening the Bluetooth connection or you might not getting the button itself to start the system. Sometimes, it causes issues during the pairing of the system. The reason behind the issue is the service problem of the Bluetooth application.
Step 1: Search for the Services in the Search Bar & click on the option coming there.
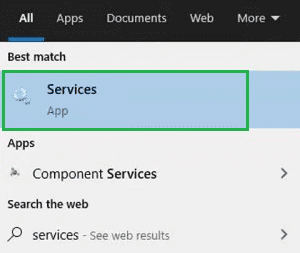
Step 2: In the next window, you will get a lot of applications present. Among them double click on the Bluetooth Audio Gateway Service option. Select the startup type as Automatic and click the Start button. At last, to close the window & save changes click on OK.
.png)
Hence, we have successfully fixed one of the common Windows issues, the Bluetooth Driver Not Working.
Error 6: Speaker DisconnectedIt is another very common Windows issue that can be seen for many devices. Sometimes, the user disconnects the speaker & connect with the other one. And sometime, users move to use Bluetooth speaker with the device. After such operations, the original speaker of the device gets disconnected.
Step 1: Search for Control Panel in the Search Bar & go for the best available result.
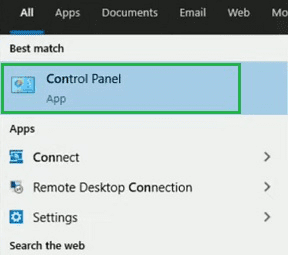
Step 2: Select the Hardware and Sound settings from the given options.
.png)
Step 3: Click on the Manage Audio Devices under the Sound section.
.png)
Step 4: An option for Speakers will be available. Right-click on the Speaker & go for the Properties option.
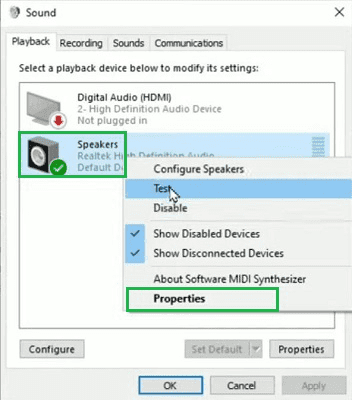
Step 5: In the Properties, select the Use This Device (Enable) option from the dropdown menu. Click on OK.
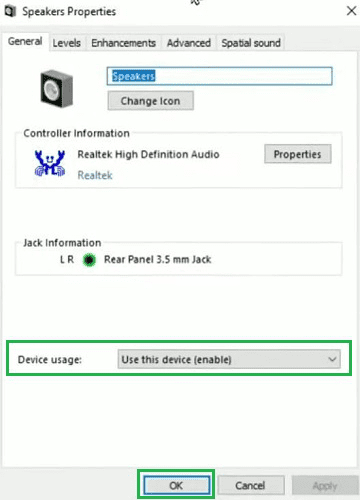
Hence, we have successfully fixed one of the common Windows issues, the Default Speaker Not Working.
Error 7: Unresponsive USB PortsA Laptop or Desktop will have several number of USB ports available. But among them, you might find one or two USB ports become unresponsive. This means, when the USB is plugged in there, it can’t able to read the data. The issue occurs due to excessive use of that certain USB Port.
Step 1: In the Search Bar, write down the Device Manager to get the option for moving ahead.
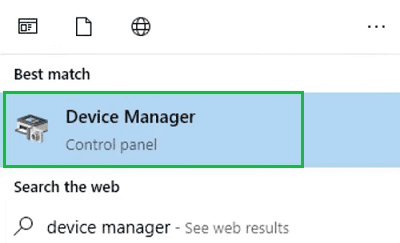
Step 2: Now, under a list of options, you will find an option for Universal Serial Bus Controller. Expand that option to get another option USB Root Hub. Double-click over that option.
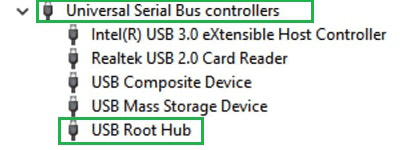
Step 3: Now in the new window, under the Power Management Tab remove the mark from the Checkbox & click on Ok.
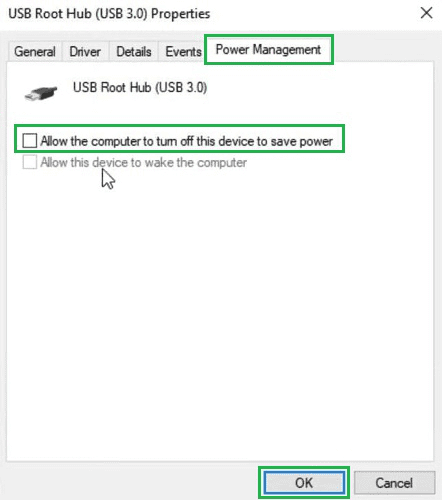
Hence, we have successfully fixed one of the common Windows issues, the Unresponsive USB Ports.
ConclusionRunning into problems with Windows can be annoying, but armed with the proper understanding and resources, you can quickly resolve these problems. By tackling these seven frequent Windows problems, you can ensure your system operates efficiently and reduce interruptions to your work. Consistent upkeep, updates, and staying vigilant about possible problems are essential for avoiding these issues.
Common Windows Error – FAQ’sHow can I close one application that is not responding?To close or end one of the applications that is not responding, follow the below guidelines:
Right-click over the Taskbar to get some options.Go for the Task Manager option.Find and right-click over the application that is not responding.Click on the End Task to close.My Bluetooth shortcut is not working on my PC, What to do now?The Bluetooth shortcut not working issue can be solved by referring to the following guidelines:
Search for Services in the Search bar.Among other applications, search & double-click on Bluetooth Audio Gateway Service.Select the Startup type as Automatic.Click Start & OK.What are the steps to resolve the Hard Disk issue on the Desktop?For resolving the Hard Disk issue on the computer, follow the below guideline:
Open the Command Prompt in Administrator Format.Execute the command chkdsk D: /fLater, execute the command chkdsk D: /r sounetraghosal2000
sounetraghosal2000 Improve Next ArticleHow To Fix 8007007e Error in Windows 10 and 11?
Improve Next ArticleHow To Fix 8007007e Error in Windows 10 and 11?