엑셀을 쓰다보면 중복값을 찾아야 할 때가 있습니다. 실제로 같은 값이 존재하는 것일 수도 있고 실수로 잘못 입력이 된 걸수도 있습니다. 실수로 입력을 했다면 지워야겠죠? 그래서 오늘은 엑셀에서 중복 값을 찾기 후 중복값을 제거하는 방법을 정리해 봤습니다.

1. Ctrl+F (맥은 Command+F)를 이용하기
Ctrl+F를 누르면 검색하는 창이 뜹니다. 그 곳에 원하는 찾고자 하는 값을 입력하시면 그 값과 중복된 값을 찾아줍니다.
중복된 값을 찾아 수정 또는 제거를 해주시면 됩니다.
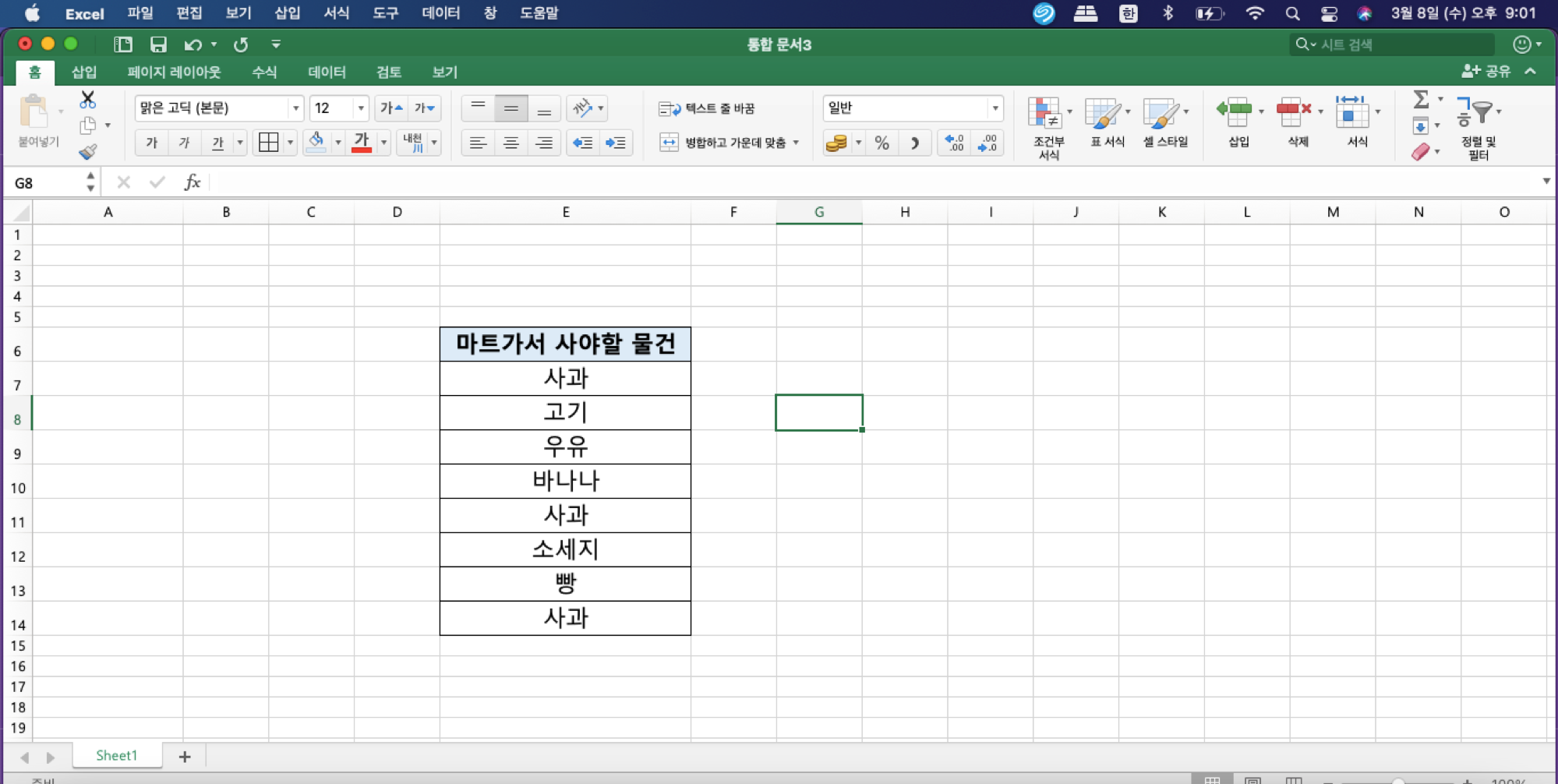
중복값을 찾을 파일을 불러놓고

Ctrl+F (맥은 Command+F)를 눌러주면 작은 창이 생기는데 mac 쓰시는 분들은 오른쪽 위에 저렇게 검색창이 생기기도 합니다. 바로 뜨는 작은 창에 원하는 단어를 넣으시고 엔터를 계속 누르시면 동일한 글자를 커서가 옮겨다녀서 바로 수정 및 제거를 하실 수 있습니다. 수동으로 찾는 방법이에요.
2. 필터 이용하기
필터를 걸고 싶은 곳에 커서를 두고 필터를 누릅니다. 조그만 화살표시를 누르면 오름차순 또는 내림차순으로 값을 정리할 수가 있습니다. 두 경우 모두 중복값이 한곳에 다 모이는 것을 확인할 수가 있습니다.
이렇게 정리를 할 경우에도 수정과 제거도 가능하지만 직관적으로 중복된 값이 몇개인지 바로 알수가 있습니다.
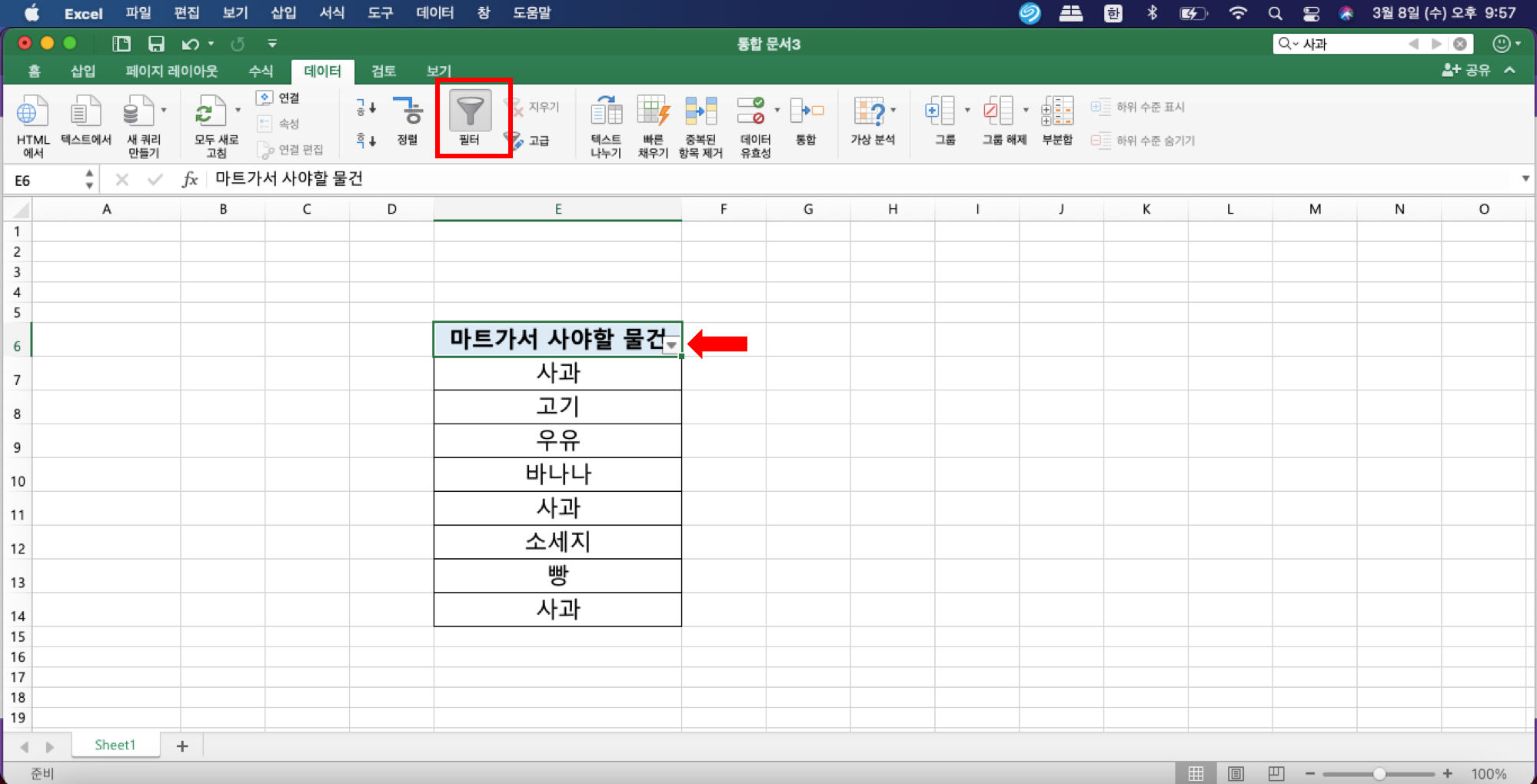
'마트가서 사야할 물건' 이 써져있는 위치에 커서를 갖다놓습니다. 그 다음 데이터 - 필터를 눌러주시면 됩니다. 그러면 저렇게 작은 삼각형 버튼이 생긴걸 확인 하실 수 있습니다.

저 작은 삼각형을 누른 뒤 오름차순 또는 내림차순으로 정렬을 하면 이렇게 같은 글자들은 한곳에 뭉치게 됩니다. 이렇게 모아놓고 나면 중복값이 더 잘보이죠? 수정과 제거하기가 쉽습니다.
3. 조건부 서식 이용하기
조건부 서식은 중복값을 직접 눈으로 확인할 수 있게 중복값에 색깔을 입혀 줄 수 있습니다.
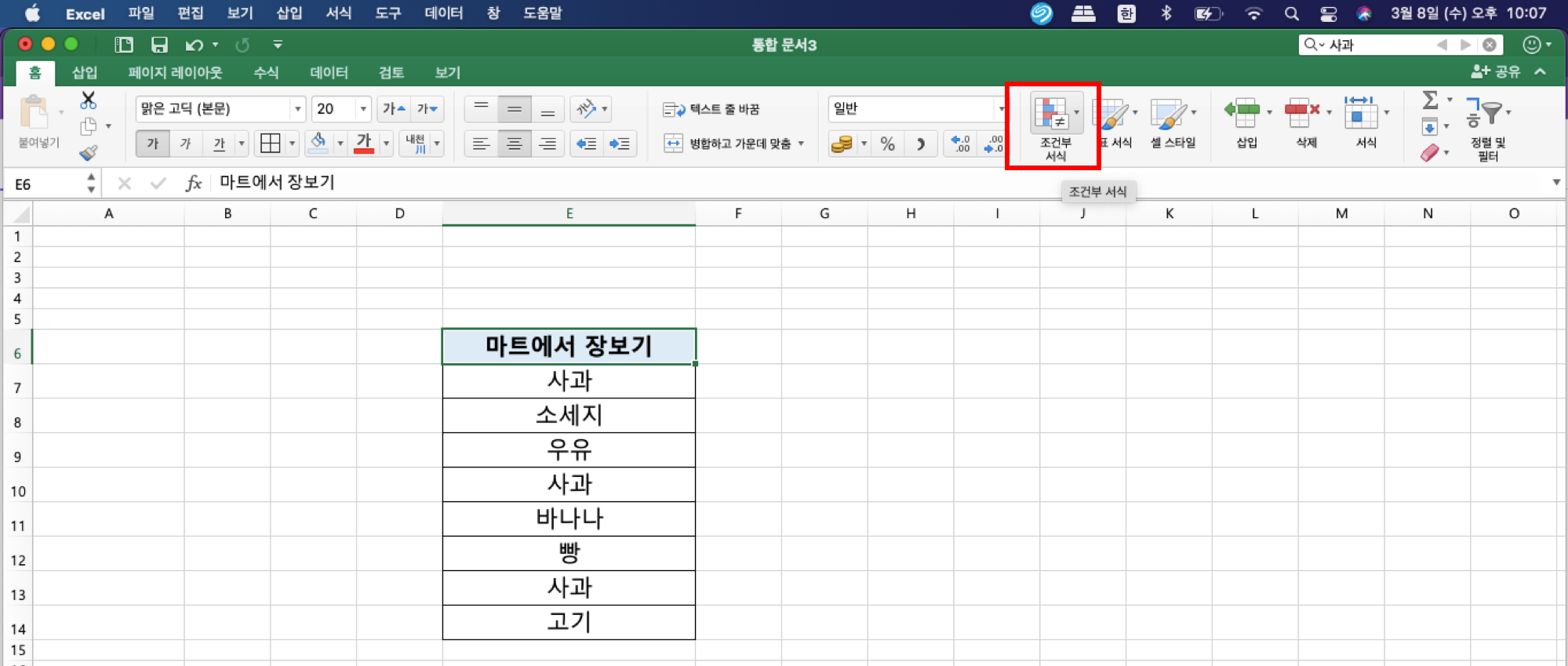
'마트에서 장보기'에 커서를 놓고 홈에서 오른쪽 위에 조건부 서식을 눌러줍니다.
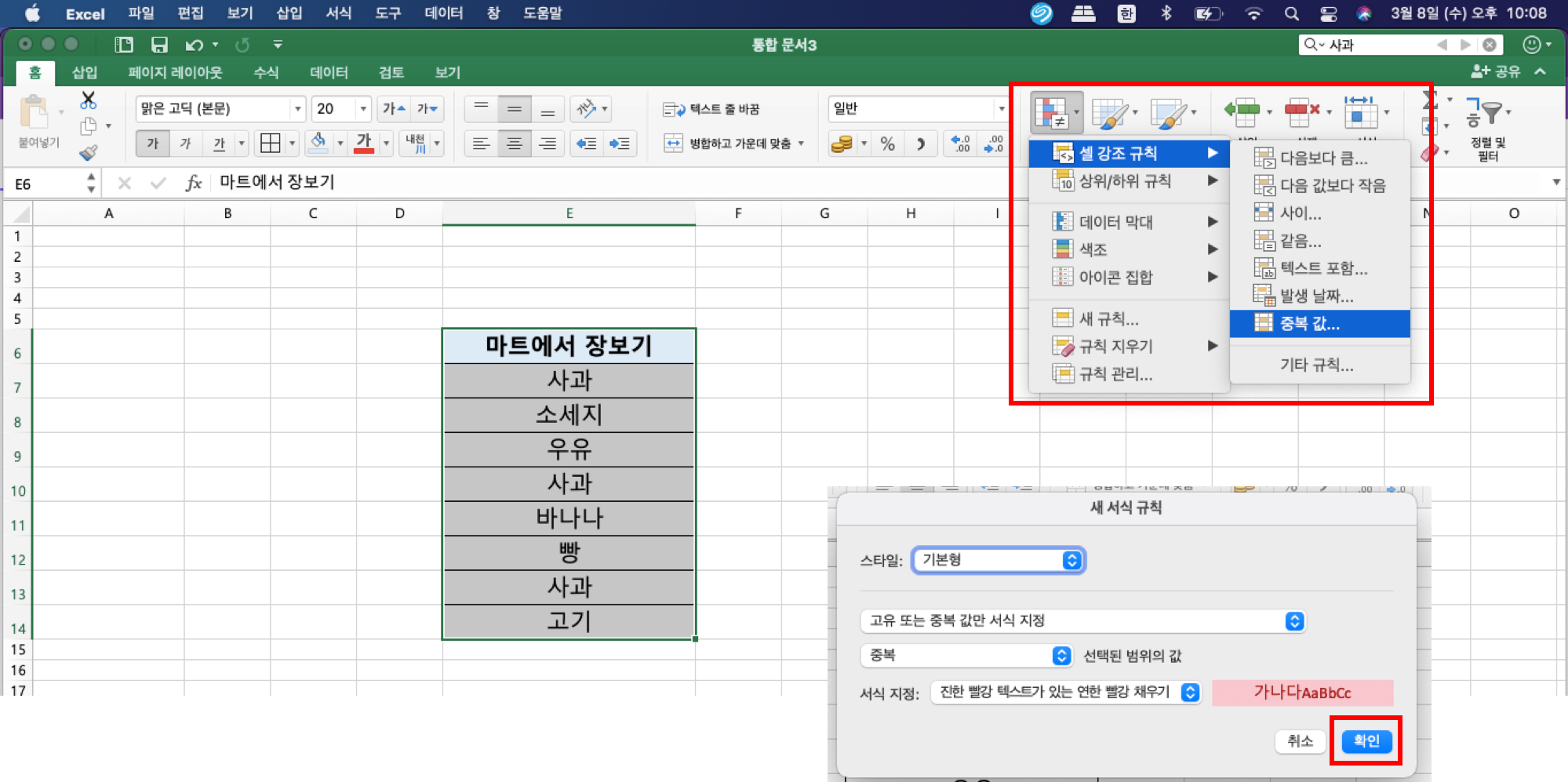
셀 강조 규칙 - 중복 값을 눌러주면 마트에서 장보기 항목까지 전부 선택이 되고 새 서식 규칙 창이 뜹니다. 확인을 눌러주세요.
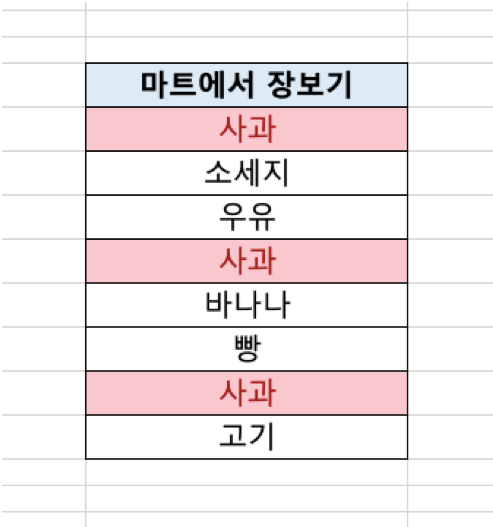
짜잔- 이렇게 중복된 글씨들이 빨간색으로 바뀌는걸 확인할 수 있습니다.
4. 중복된 값 한번에 제거하기
그럼 이번엔 조건부 서식으로 중복값이 강조된 상태에서 중복된 값을 제거 해 보겠습니다.
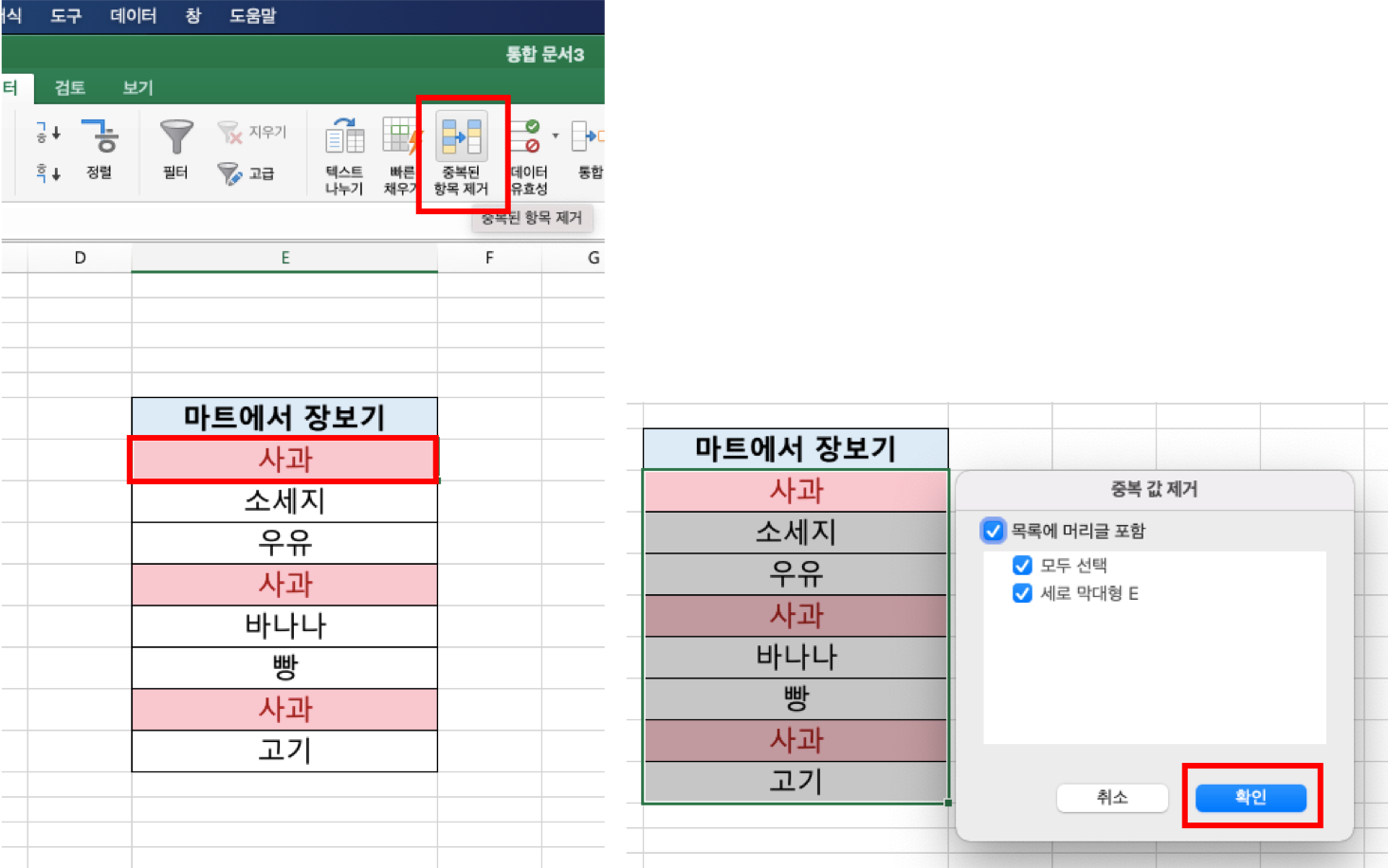
데이터 - 중복된 항목 제거를 선택해 주세요. 선택할 부위를 체크 하고 확인을 누르시면 됩니다.
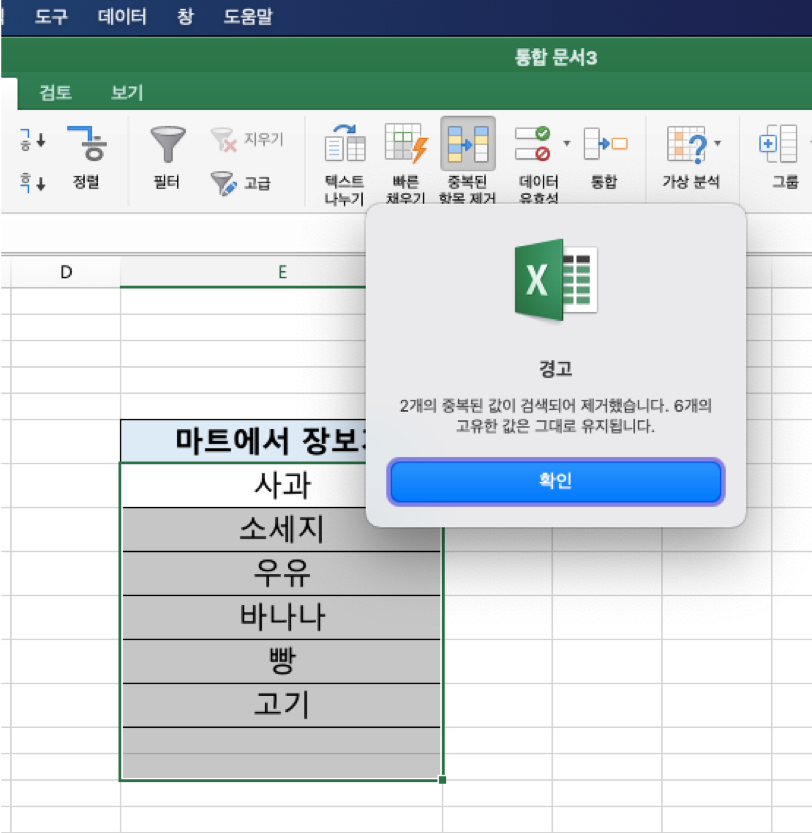
2개의 중복된 값이 검색되어 제거되었다는 창이 뜹니다. 그리고 중복값이 모두 제거가 되었기 때문에 조건부 서식으로 강조한 부분이 전부 사라진 것을 확인할 수 있습니다. 이제 더이상 사과는 중복된 값이 아니기 때문에 빨간색으로 표시가 되지 않습니다.
중복값 한번에 제거하기도 어렵지 않죠?
차근차근 따라해보시면 금방 하실 수 있습니다.