こんにちは!専門学校講師のイラレさんです。イラレでデザインしたファイルを入稿する時に「画像を埋め込んでください」って言われたことありませんか?それには大事な理由があるのですが、よくわからないままにしている人も多そうです。そこで、画像の埋め込みについて具体的な手順と注意点をこのブログで解説していきます。
新規ファイルに画像を埋め込む方法既に配置されている画像を埋め込む方法一括でリンクか埋め込みか確認する方法埋め込みとリンクの違いと注意点新規ファイルに画像を埋め込む方法まずは、埋め込みの手順からです。新規作成したまっさらな状態のファイルに画像を埋め込む手順がこちらです。
ファイルメニューから配置を選択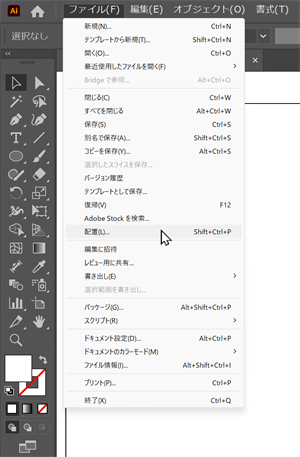
まず、イラレの上部メニューバーから「ファイル」を選択し、「配置」をクリックします
画像の選択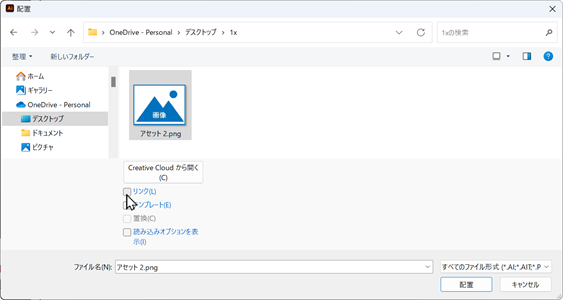
配置したい画像を選択します。
リンクのチェックを外す画像を選択したら、「リンク」のチェックボックスを外し、「配置」をクリックします。この手順で画像を配置すると、最初から画像が埋め込まれた状態になります。
既に配置されている画像を埋め込む方法配置されている画像を埋め込む場合は、以下の手順で埋め込みます
画像の選択
配置したい画像を選択します
埋め込みをクリック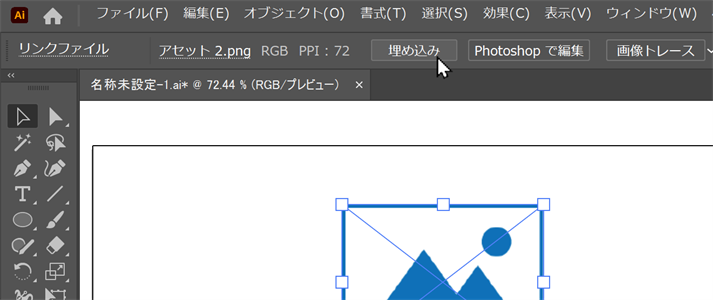
選択した状態で、上部のコントロールパネルにある「埋め込み」をクリックしますこれで埋め込みを解除と表示されたら埋め込みできている事になります。もし画面にこの表示がない場合は、ウインドウ → コントロールにチェックを入れると設定を表示できます。
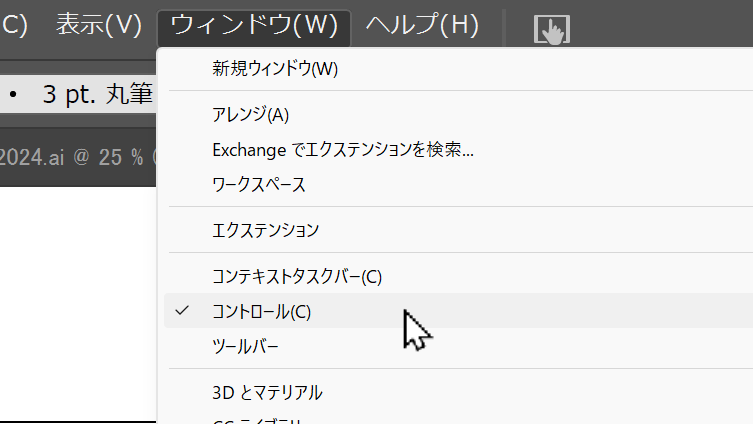 一括でリンクか埋め込みか確認する方法
一括でリンクか埋め込みか確認する方法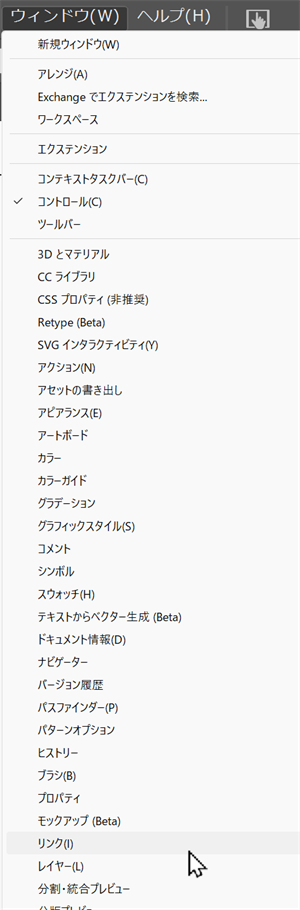
一括でリンクか?埋め込みか?を確認することも可能です。やり方としてはリンクパネルを使います。まずは画面上になるメニューの中からウインドウ > リンクをクリックします。
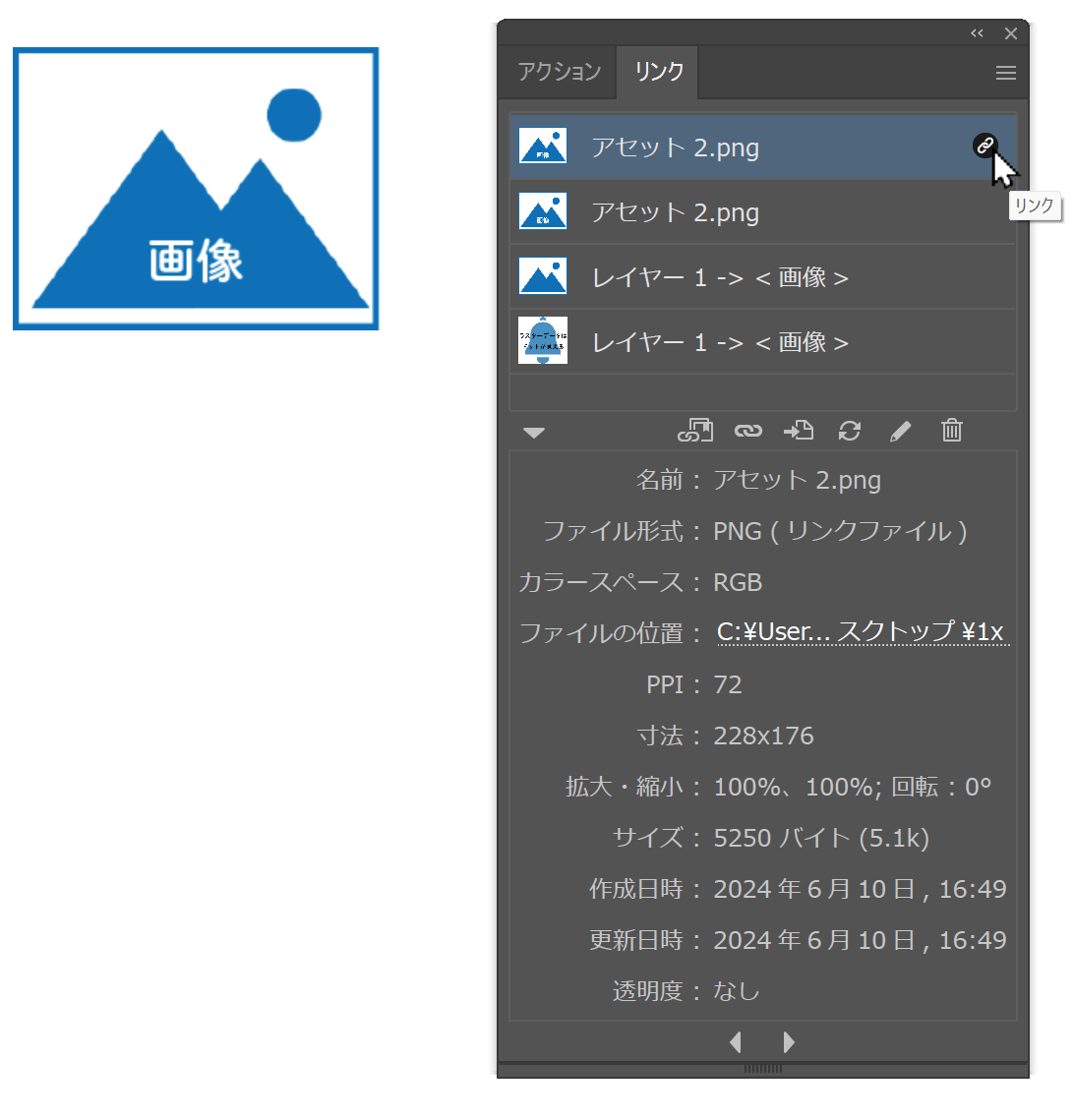
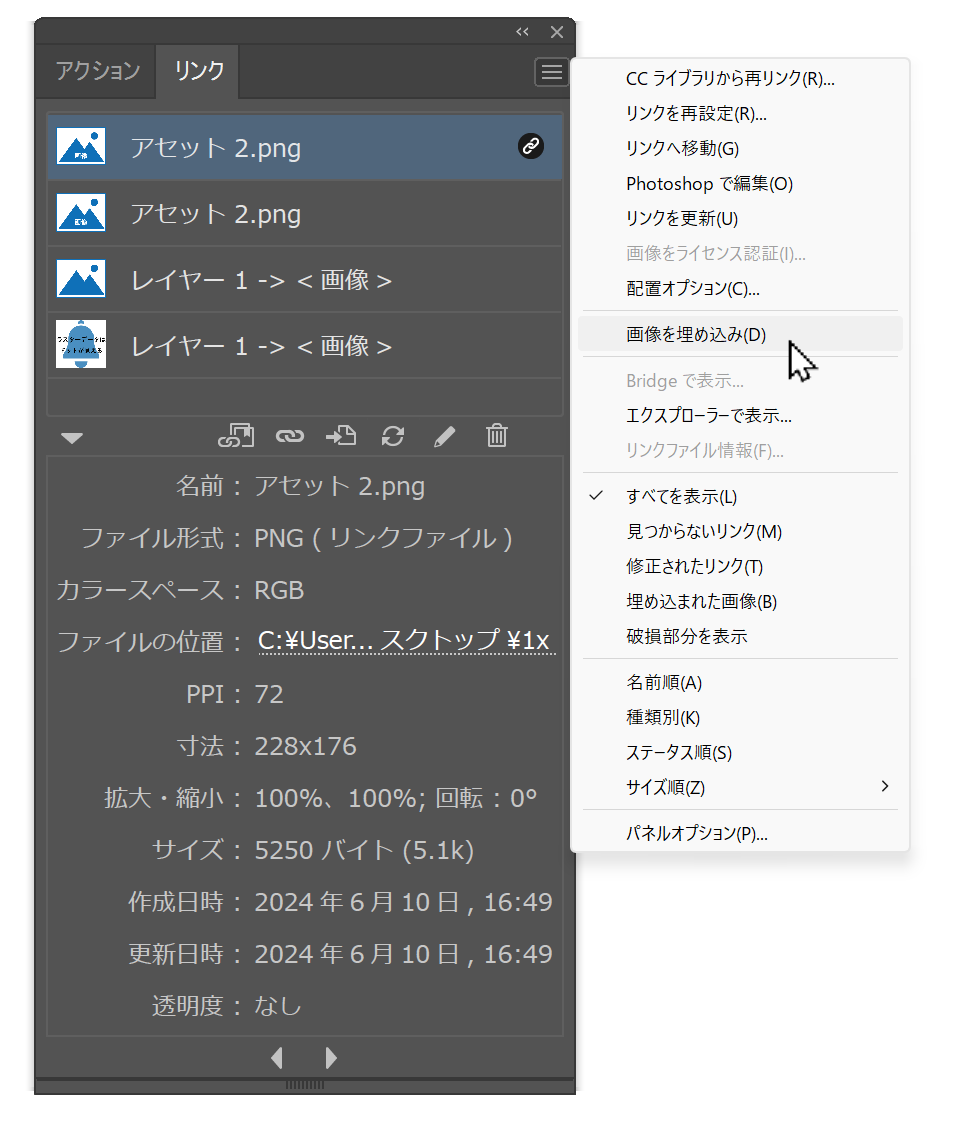
そうするとリンクパネルが表示されます。画像が一覧で表示され細かい情報なども表示されていますね。で、このパネルの右側に表示されている鎖のマーク。これがついているものはリンクの状態です。
このリンクパネルからも画像を埋め込むことが可能で、右上の「三」のメニューをクリックした後表示される「画像を埋め込み」で画像を埋め込む設定ができます。ShiftクリックやCtrl / Command クリックでまとめて画像を選択し、一括で埋め込むことが可能です
埋め込みとリンクの違いと注意点そもそもAdobe Illustrator(イラストレーター)では画像を配置する時に、「リンク」と「埋め込み」という二つの状態があります。それぞれのメリットとデメリットがりますが、その特性と違いは以下の通りです。
リンク状態のメリット・デメリット「リンク」は、Illustratorのファイル外に保存された画像データを読み込んで表示させる方法です。Illustrator上に表示させているだけで、画像本体は別に保存されている状態です。なので、データ自体が軽いというメリットがあります。また画像ファイルを修正や再編集しても、その再編集を反映した状態で表示されます。イラレで画像を参照して表示しているだけなので、こういったことが可能です。
ただし、リンクで配置する場合データの管理が必要です。「Aというフォルダの、〇〇という名前のデータ」を表示しなさいという指示がされている状態ですが、保存フォルダを変更したり(A→Bに変更)、名前を変更したり(〇〇→××)すると「画像が見つかりません」といったエラーが出てしまいます。いわゆる、「リンク切れ」という状態です。こういったデータ管理が必要になるのがリンクのデメリットですね
埋め込みのメリット・デメリット「埋め込み」は、Illustratorで作成したファイル内に画像データを埋め込んで、画像を表示させる方法です。画像データがイラレのデータと一体化したイメージです。ですので、先ほどデメリットにあったリンク切れが起こりません。なので、入稿の時などは画像を埋め込んでおくと不備が起こりにくいです。
ただし、画像を埋め込むとデータが重くなります。画像を配置すればするほどデータは重くなる一方ですし、その画像の容量によっては操作が重くなるかもしれません。また、埋め込んだ画像を修正や再編集した場合は、再度配置し直す必要があります。自動で最新の状態には修正されないって事ですね。
どちらも一長一短があるので、使い分けるのが一番いいです。作業中は、リンクの状態で入稿など人とデータをやり取りする時は、埋め込むなどの使い分けがよいでしょう。