进入云电脑后,可在桌面顶部看到工具栏,鼠标移入点击可左右移动。
工具栏默认3秒后自动隐藏,隐藏后的工具栏状态分两种:
(1)Windows系统客户端、安卓瘦终端、国产化客户端工具栏隐藏成一条深颜色粗线的状态。
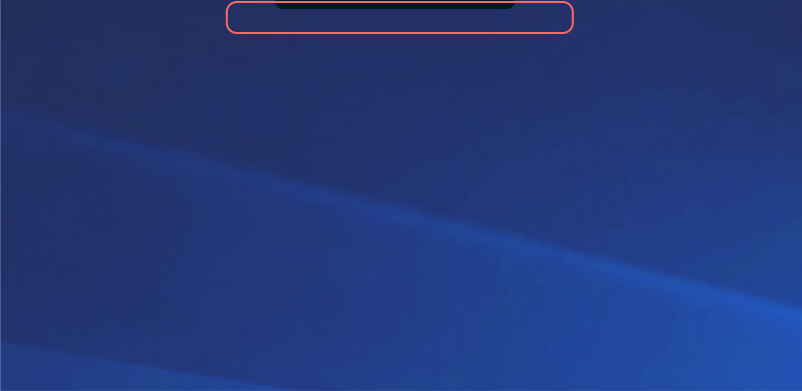
(2)Mac客户端工具栏隐藏成一个颜色方块,展示云电脑当前的网络时延值,并且根据网络时延值变化颜色。(Mac Os系统因操作区域主要在顶部,因此Windows系统客户端工具栏隐藏方式不合适)
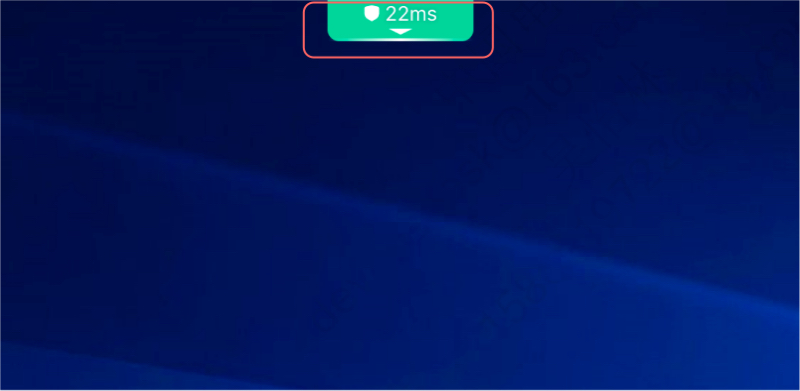
如天翼云电脑账号下多个云电脑需同时运行,工具栏-点击“窗口切换”功能。(“窗口切换”功能默认关闭,如需开通请联系运维或通过邮件申请,邮件发送至:clouddesktop@chinatelecom.cn)。
支持同时在线云电脑数最多 3 个,如超出3个云电脑,提示“当前同时连接的云电脑数量已达上限: 3;如需连接其他云电脑,请先断开已连接的云电脑”(安卓瘦终端仅支持快速切换云电脑,不支持多台云电脑同时在线运行)。外设重定向:如果当前云电脑在使用某一USB外设,其他云电脑该USB设备显示置灰,避免冲突,不能同时并行使用,提醒“该USB设备已连接到其他云电脑,如需使用请先在其他云电脑取消该设备的连接。工具栏-点击“控制中心”,可查到偏好设置、报障、一键优化、网络检测、安全中心、加速球、音频设置、云电脑配置等功能入口。
提示:Mac客户端不支持USB重定向
如需管控外设或者查看外设重定向策略,进入偏好设置,点击“USB管理”,可以管控USB重定向设备。
备注:U盘容量小于1GB默认走USB重定向
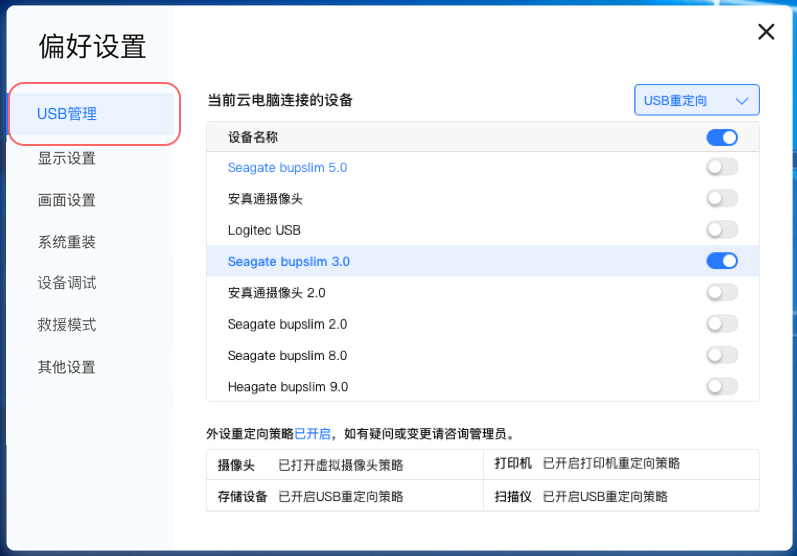
点击“全部”,查看当前云电脑连接的设备。
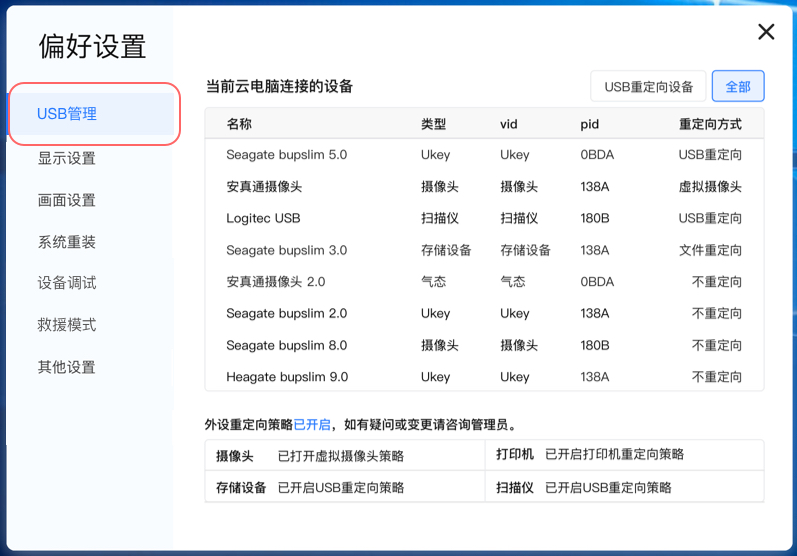
点击“ ”图标可一键复制外设信息。
”图标可一键复制外设信息。
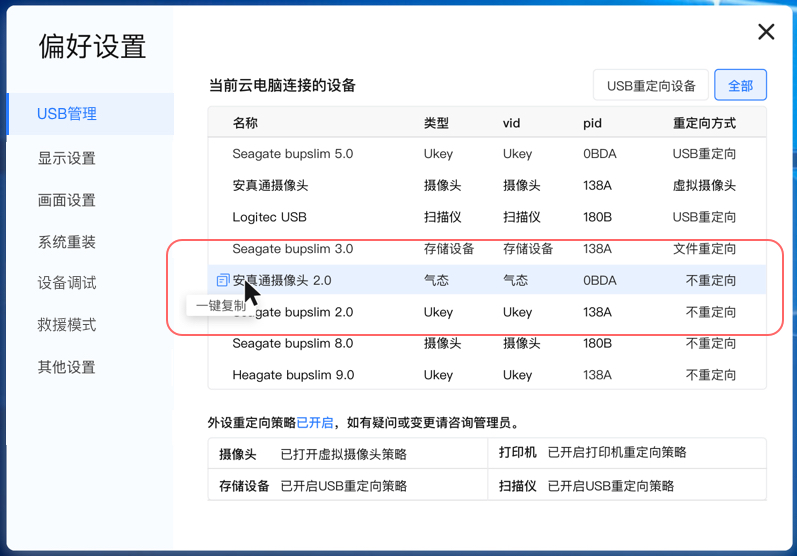
如需设置云电脑分辨率,进入偏好设置-选择显示设置:
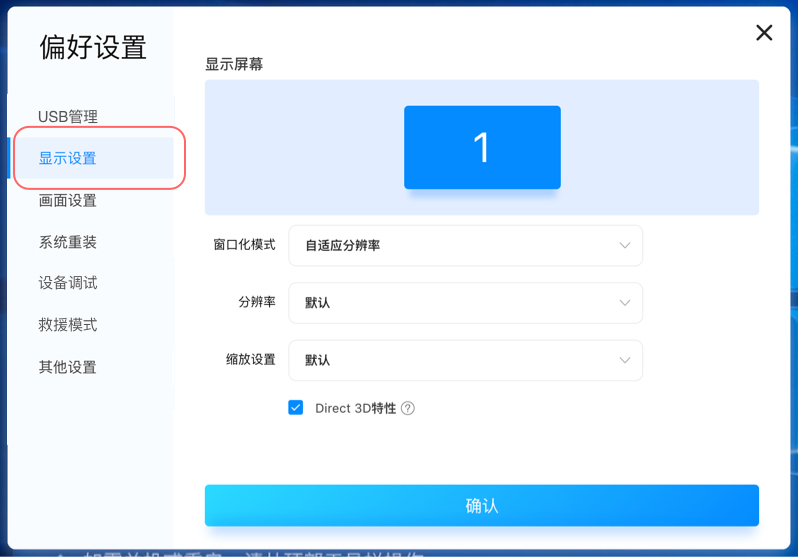
提示:Mac客户端不支持双屏显示
启用“双屏显示"后,支持一个桌面在2个显示屏幕上扩展显示,满足用户在主副屏幕上协同办公。
启用双屏显示前,客户端检测终端条件是否满足双屏显示,若显示设置“双屏显示”开关没有展示,则说明当前条件没有满足双屏扩展显示,检测如下:
检测终端内存配置是否满足至少4G。终端是否成功接入2个显示屏幕双屏显示要求。终端本地是否设置“双屏显示扩展模式”。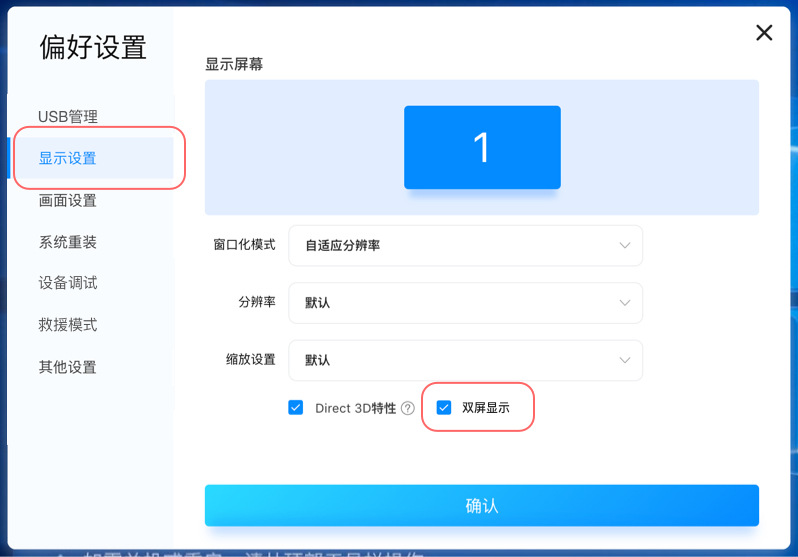
如需设置云电脑画面,可选择“默认设置”,“清晰优先”,“流畅优先”,“自定义设置”。

如需系统重装,偏好设置-点击系统重装,选择“系统盘重装至初始状态”,进行系统重装,系统重装会将系统还原至初始状态,系统盘的程序或数据会被清除,如非特殊情况,否则不建议使用。
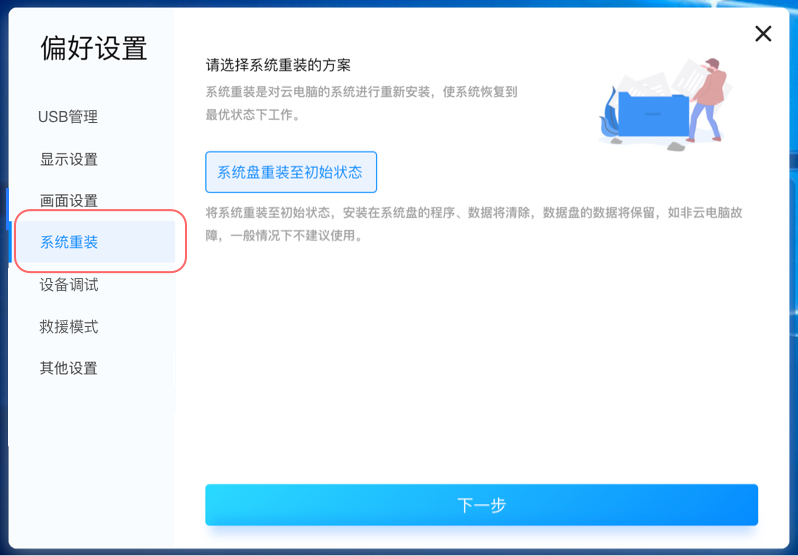
云电脑(政企版)支持用户在客户端切换操作系统,包含租户下公共镜像、自定义镜像、共享镜像的同系统切换,如Windows系统、统信UOS系统、麒麟V10系统镜像,不支持不同系统之间切换。如果用户只有系统盘,支持切换至整机镜像,但是数据盘不展示。
切换镜像需注意以下几点:
(1)切换操作系统将会清除安装在系统盘的程序、数据;
(2)数据盘的图片、视频、文档等数据可继续使用;
(3)如非云电脑故障,一般情况下不建议使用切换操作系统。
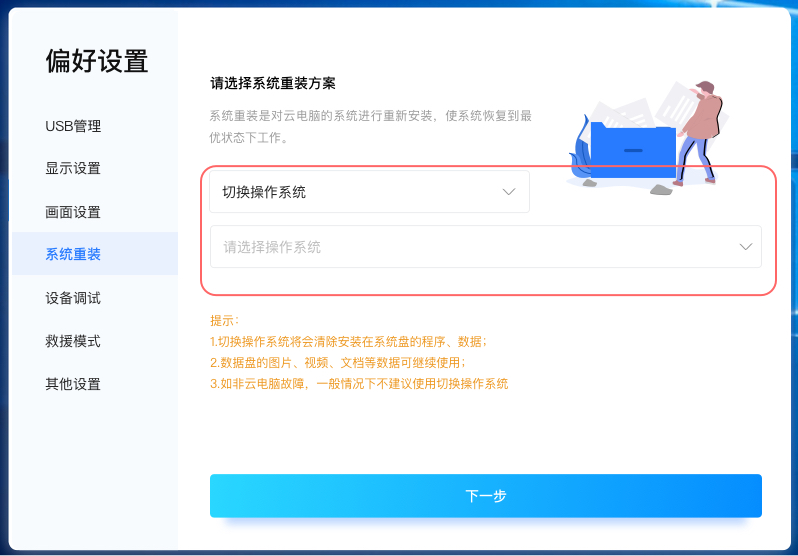
提示:Mac客户端不支持设备调试
若有无法识别的外设,在在客户端-工具栏-偏好设置-选择“设备调试”,选择当前连接的外设,配置设备类型,选择重定向方式。
若调试完的设备规则仅在当前终端使用,则选择保存在本地使用。若调试完的设备规则共享他人,需要提交到管理控制台,管理员审核通过后租户下其他桌面也可使用。优先级关系:设备调试>设备规则>外设重定向,存储设备同时开USB重定向策略和文件重定向策略时,优先走文件重定向策略。
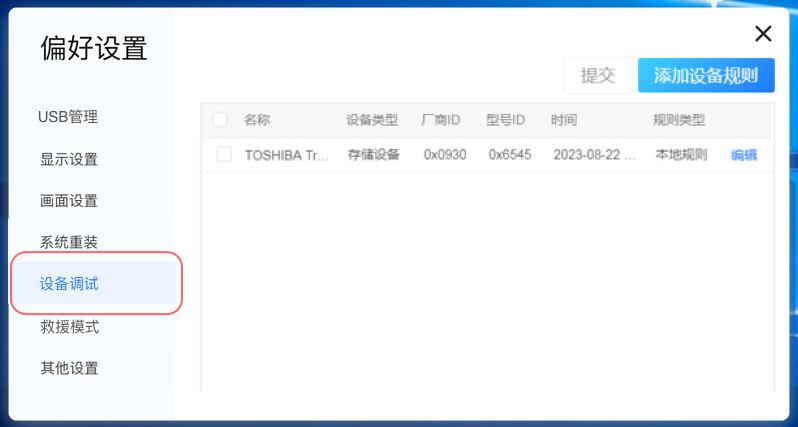
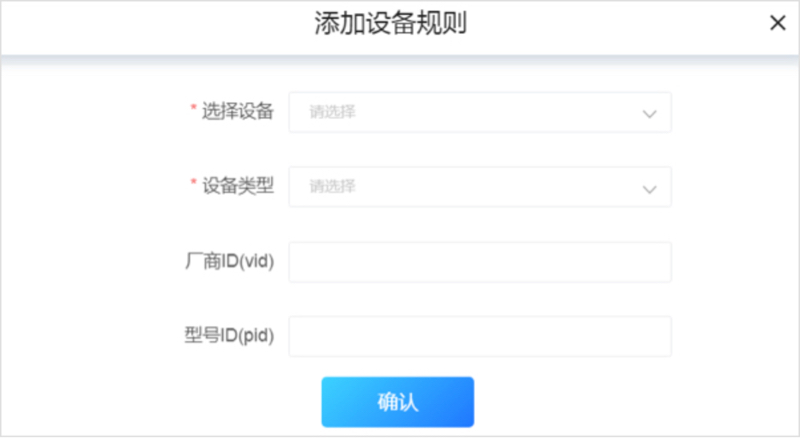
Mac键盘: 开启后,键盘功能按Ma端方式响应 (仅限Mac端) 。
工具栏 :开启后工具栏超过3秒未操作,自动收起工具栏。
加速球 :开启后加速球将展示在桌面内。
臻控©弱网优化: 网络环境较差时,在桌面内工具栏-偏好设置-其他设置中打开“臻控©弱网优化”开关,退出桌面再重新进入生效,可以提升云电脑使用流畅度。 (仅Windows系统客户端、Mac客户端、Ubuntu瘦终端支持)
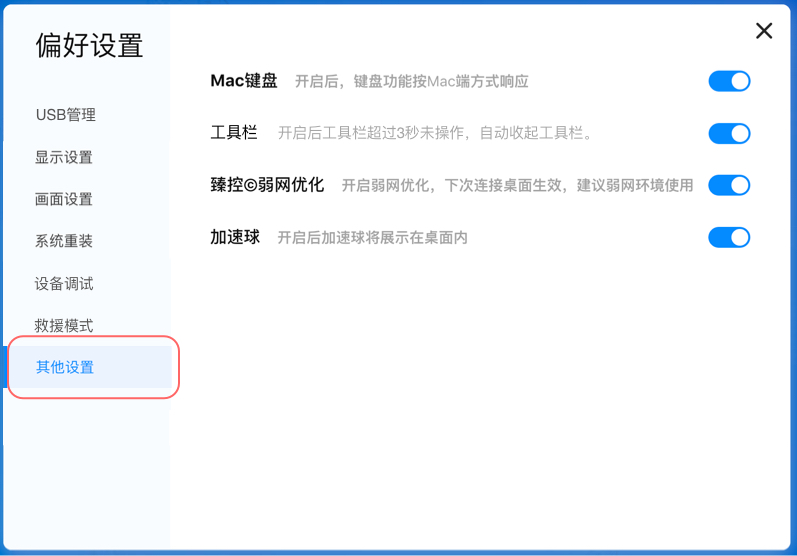
当云电脑故障无法登录云电脑时,使用救援模式提供临时访问通道,尝试登录及修复云电脑,或备份关键用户数据并重装系统。
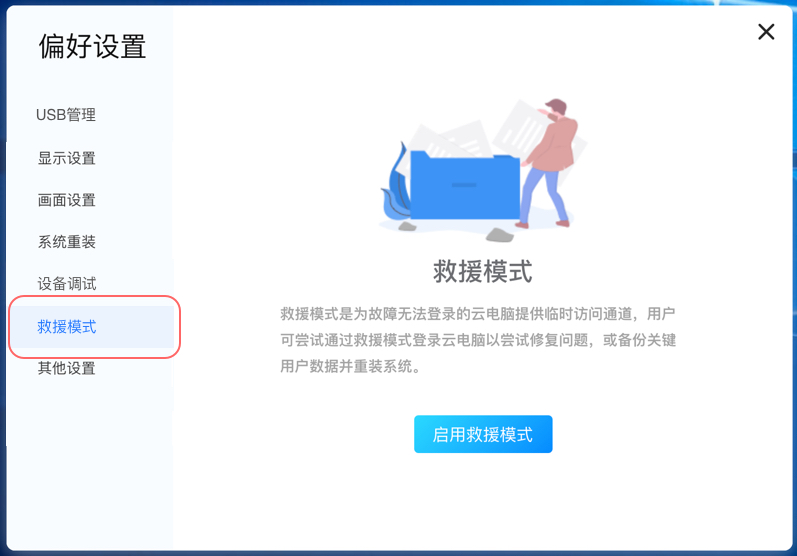
使用云电脑过程中,如遇到问题,可点击“报障”,填写故障信息或者拨打服务热线:400-810-9889。
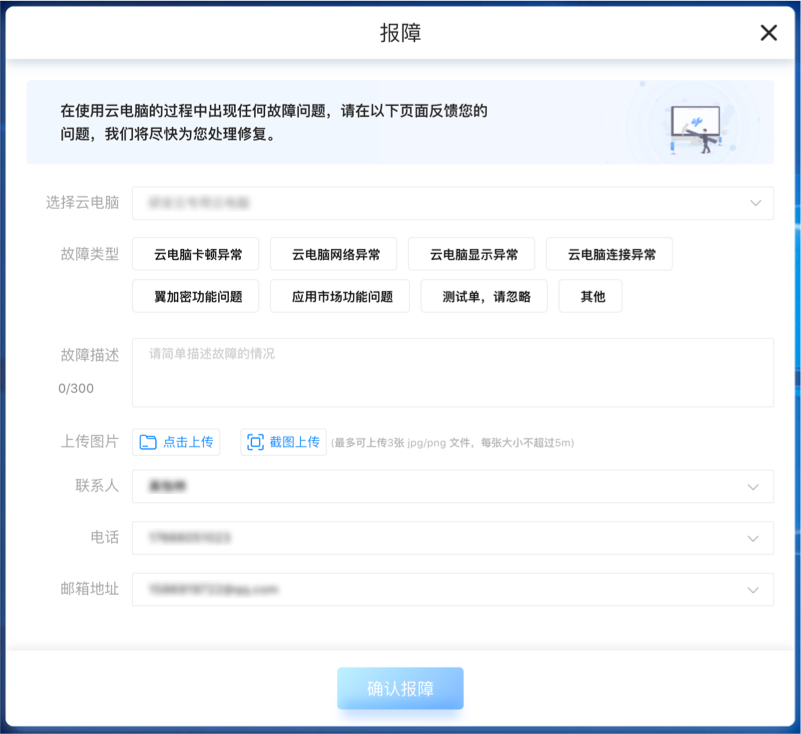
当云电脑遇到卡顿情况时,可以进行检测优化。控制中心-点击“一键优化”开启优化程序。
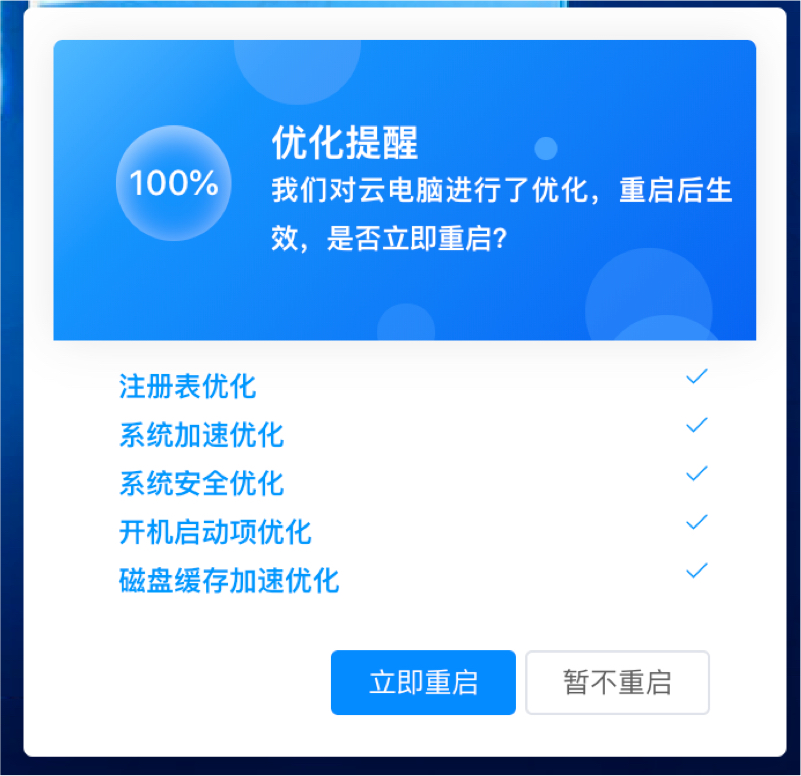
控制中心-点击“网络检测”。
可以查看详细的网络状态:往返时延,网速上下行。
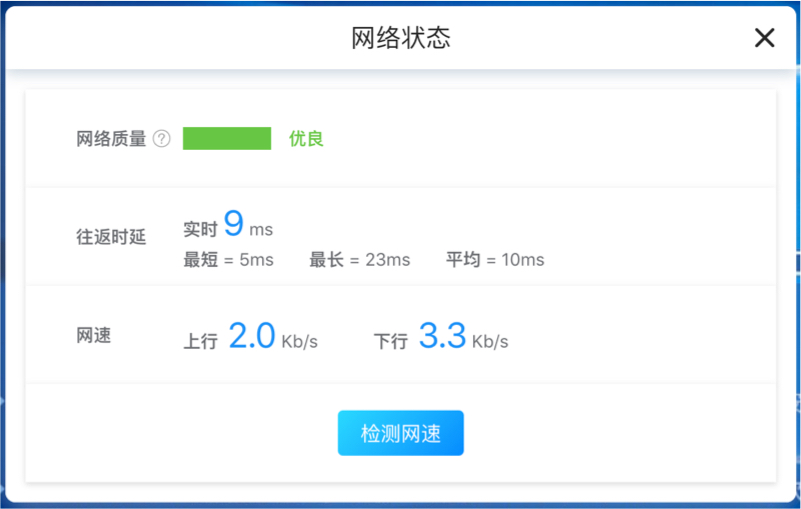
点击“检测网速”,可以检测当前网络的下载带宽,上传带宽,网络时延,抖动,丢包率,以及过去的网络时延变化统计。
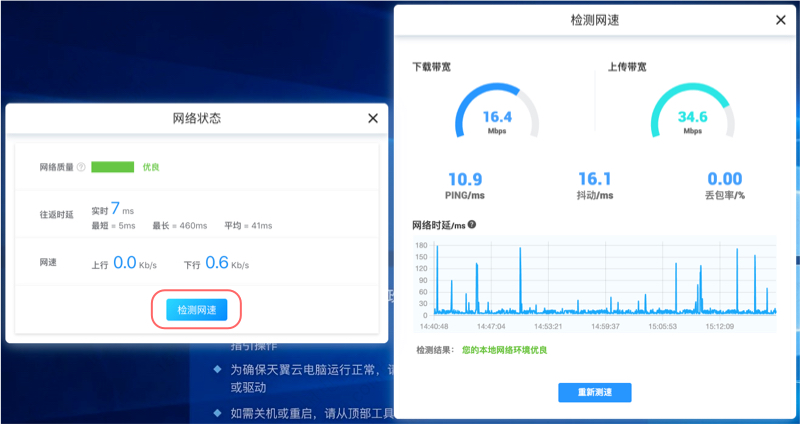
控制中心-点击“安全中心”。
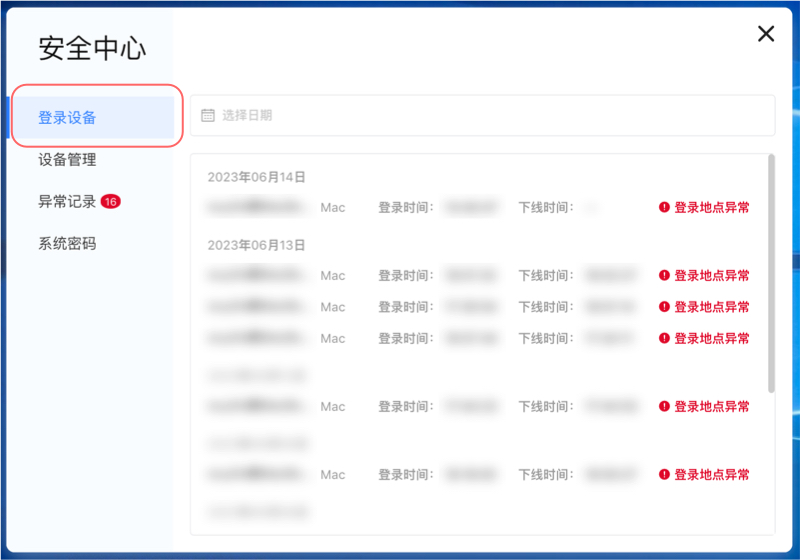
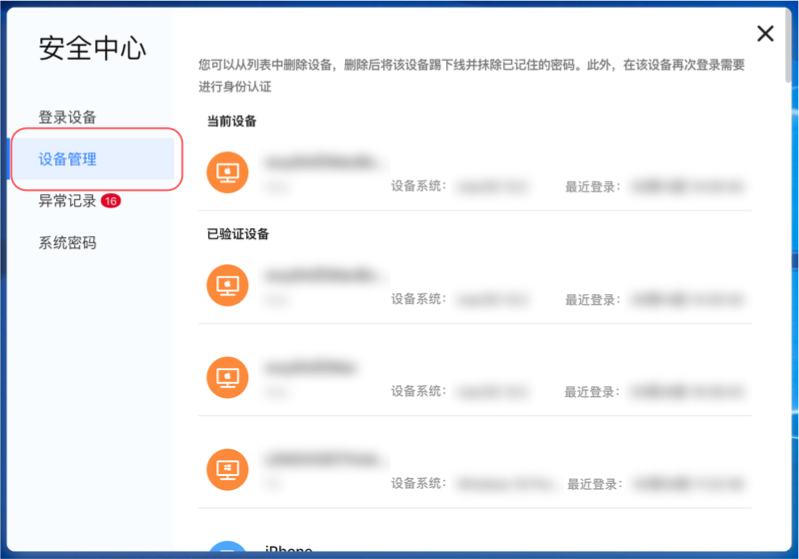
点击对应的设备,进入设备详情,点击底部按钮“移除设备”,确认移除后,该设备已登录的账号和密码缓存将被清除。
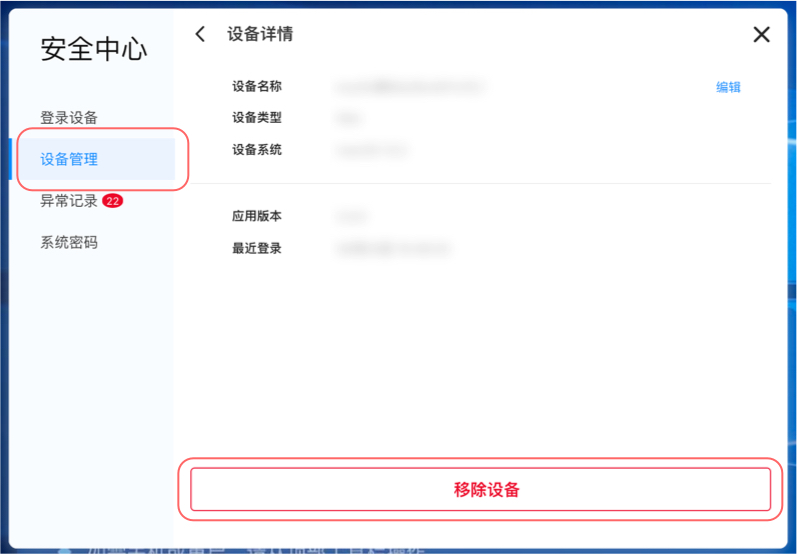

忘记Windows系统密码时,安全中心-点击"系统密码"进行重置系统密码。(适用于Windows桌面的Administrators账户)
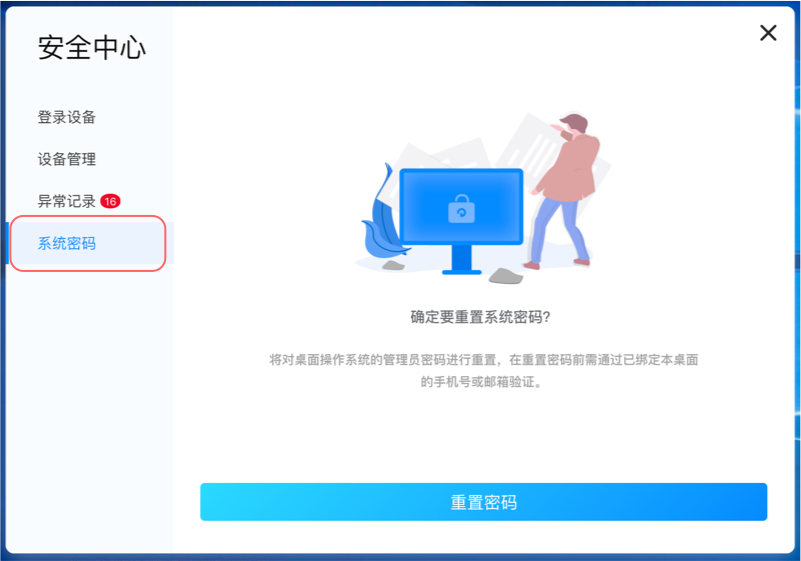
控制中心-点击“加速球”,快速开启加速球,开启后加速球将展示在桌面内。
提示:仅Ubuntu客户端、安卓瘦终端支持音频设置。
控制中心-点击“音频设置”,调出音频设置功能。
音频设置页面(Ubuntu客户端)。
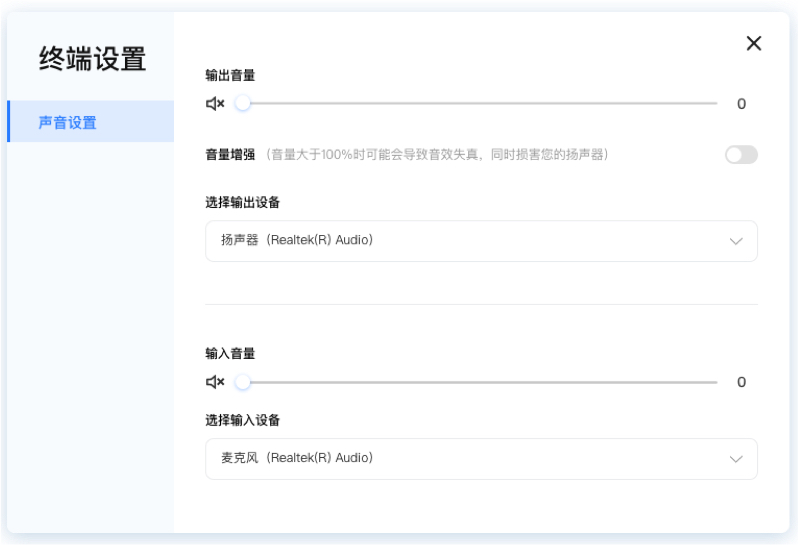
控制中心-点击“云电脑配置”,查看云电脑的配置信息。
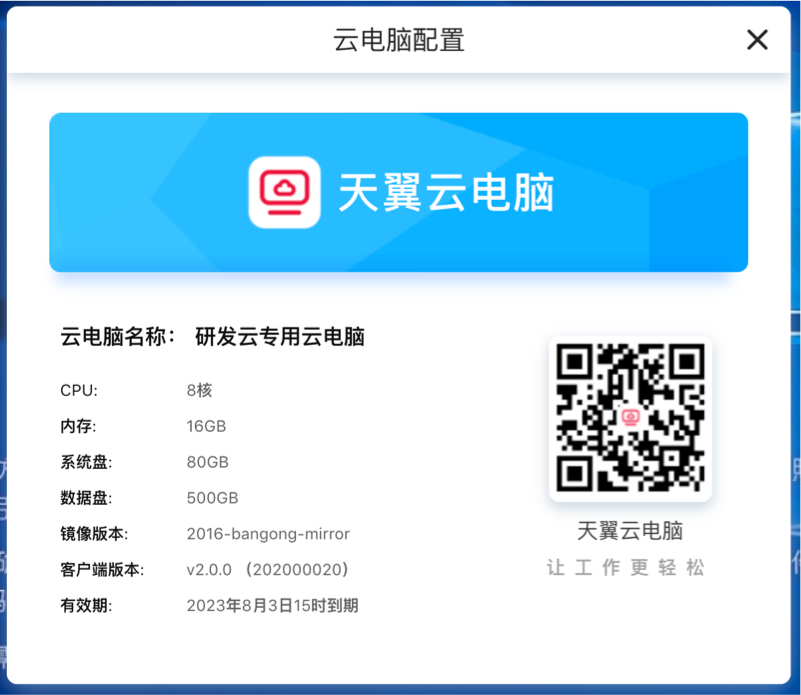
工具栏-最小化功能仅支持Windows系统客户端、Mac客户端、国产化客户端。Ubuntu瘦终端,安卓瘦终端或安卓一体机显示为全屏模式,不支持最小化功能。
工具栏-最小化功能仅支持Windows系统客户端、Mac客户端、国产化客户端。
Ubuntu瘦终端,安卓瘦终端或安卓一体机显示为全屏模式,不支持窗口化/全屏切换。
使用窗口化模式时,分辨率可能会降低。为了更好的使用体验,建议全程使用全屏模式。
工具栏-点击“退出”模块,可以找到“关机”、“重启”、“锁屏”。
关机 :点击“关机”,将对云电脑进行关机,同时退出到云电脑列表页,