 ナミさんthunderbirdに乗り換えようかな…。でも設定方法がムズそうなんだよね。ねぇasuhare、サンダーバードで既存メールの簡単な設定方法があったら教えてほしいなぁ^^; asuhareOK!thunderbirdは、ぼくも愛用してる。なれると、いい感じに使えるよ。それじゃ、画像を使いながら解説するね。
ナミさんthunderbirdに乗り換えようかな…。でも設定方法がムズそうなんだよね。ねぇasuhare、サンダーバードで既存メールの簡単な設定方法があったら教えてほしいなぁ^^; asuhareOK!thunderbirdは、ぼくも愛用してる。なれると、いい感じに使えるよ。それじゃ、画像を使いながら解説するね。 ナミさんありがと、asuhare!今回もお手柔らかにお願いします。今回は、「thunderbird(バージョン115.8.1以降)で既存メールの設定方法」を誰でも簡単にできるよう解説します。この記事でわかることthunderbird(バージョン115.8.1以降)で既存メールの設定方法
ナミさんありがと、asuhare!今回もお手柔らかにお願いします。今回は、「thunderbird(バージョン115.8.1以降)で既存メールの設定方法」を誰でも簡単にできるよう解説します。この記事でわかることthunderbird(バージョン115.8.1以降)で既存メールの設定方法事前にバックアップなどの対策をおすすめするよ。
 ここで紹介する内容と異なる場合や、不具合等も無いとは言えないので自己責任でお願いします。事前にバックアップなど対策をしておくことをおすすめします。
ここで紹介する内容と異なる場合や、不具合等も無いとは言えないので自己責任でお願いします。事前にバックアップなど対策をしておくことをおすすめします。この記事を書いているぼくは、
記事の信頼性2019/12 ブログスタートasuhare blog 管理人ブログの始め方を発信ブログより趣味を優先結果ブログ収益5桁WordPress4年の経験値を得る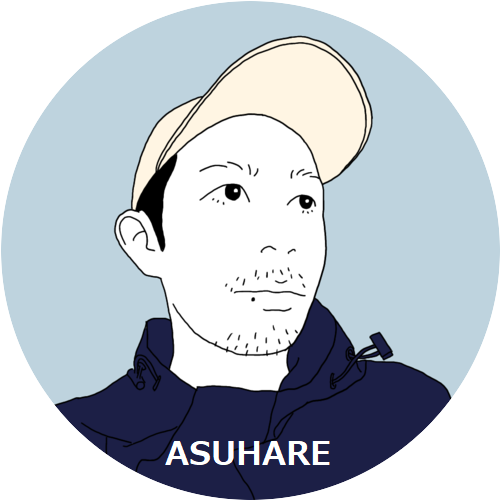
こんな人です。
それでは、ぜひじっくりと最後までご覧ください^^
リンク【2024年】thunderbird特集|サンダーバードのカスタマイズや設定方法【まとめ】
関連記事【2024年】thunderbird(115.8.1)レイアウト変更!内容確認がサクサクできる!できる人はやっている
関連記事【2024年】thunderbird(115.8.1バージョン)で既存メールの設定方法【誰でも簡単】
関連記事thunderbirdで受信メールの間隔が狭くて見づらいを【たったの1分で解決!】
目次1 thunderbird(バージョン115.8.1以降)で既存メールの設定方法1.1 ①thunderbirdの起動1.2 ②メールを選択しクリック1.3 既存のメールアドレスのセットアップへ移動1.4 アカウント設定が見つかる1.5 警告画面「接続は暗号化されません」1.6 アカウントの作成が完了2 【2024年】thunderbird(バージョン115.8.1)で既存メールの設定方法 まとめthunderbird(バージョン115.8.1以降)で既存メールの設定方法それでは、始めていきますね。
順番としては、
thunderbirdの起動メールをクリック既存のメールアドレスのセットアップへ移動各項目を入力続けるをクリックアカウント設定が見つかる完了こういった感じです。
はじめに、
thunderbirdを起動します。
①thunderbirdの起動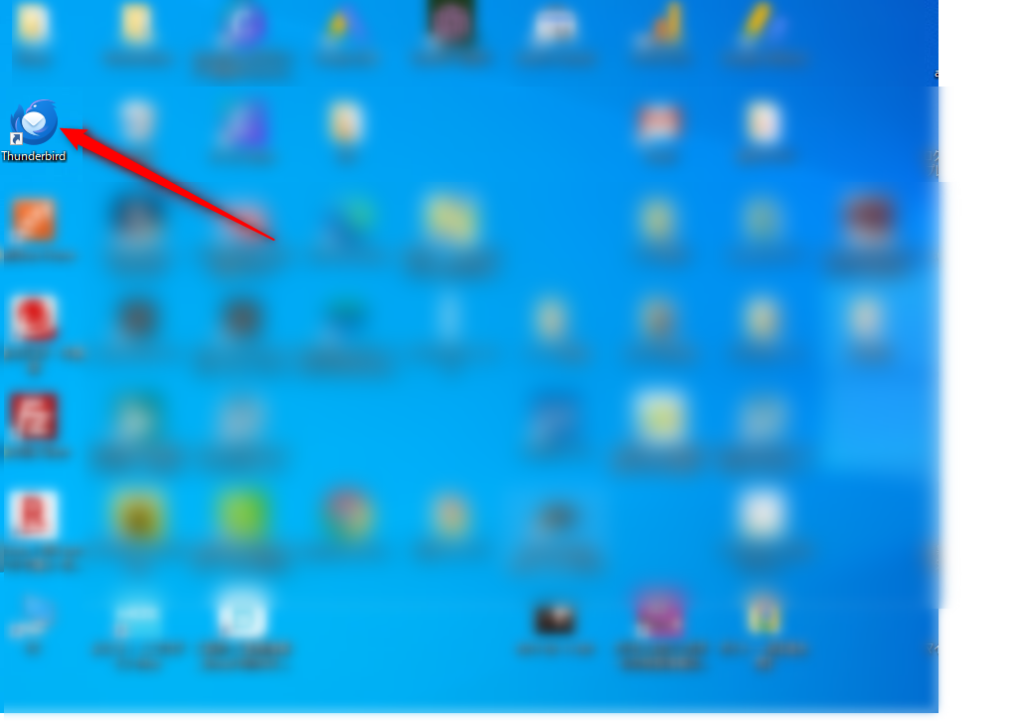
thunderbirdがまだの方は、下から。
》サンダーバードを無料でダウンロードする
②メールを選択しクリック画面が違う方は、ごめんなさい。
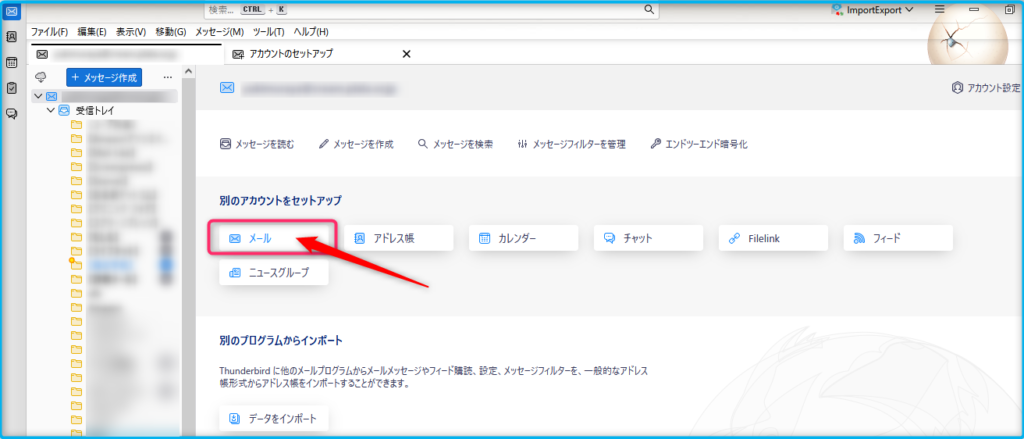 既存のメールアドレスのセットアップへ移動
既存のメールアドレスのセットアップへ移動既存のメールアドレスのセットアップ画面が開いたら、
名前を入力既存のメールアドレスを入力メールのパスワードを入力続けるをクリック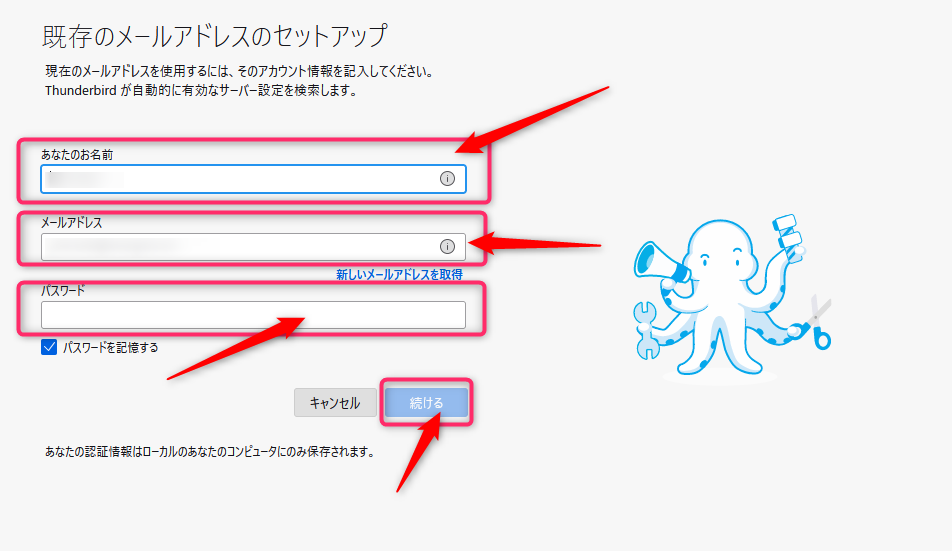 パスワードがわからないときは?パスワードを忘れた方は、契約しているプロバイダーの契約書を確認してみてください。プロバイダーとは、たとえば「plalaぷらら」・「OCN」などですね。アカウント設定が見つかる
パスワードがわからないときは?パスワードを忘れた方は、契約しているプロバイダーの契約書を確認してみてください。プロバイダーとは、たとえば「plalaぷらら」・「OCN」などですね。アカウント設定が見つかるアカウント設定が見つかるので、
アカウント設定が見つかる完了をクリック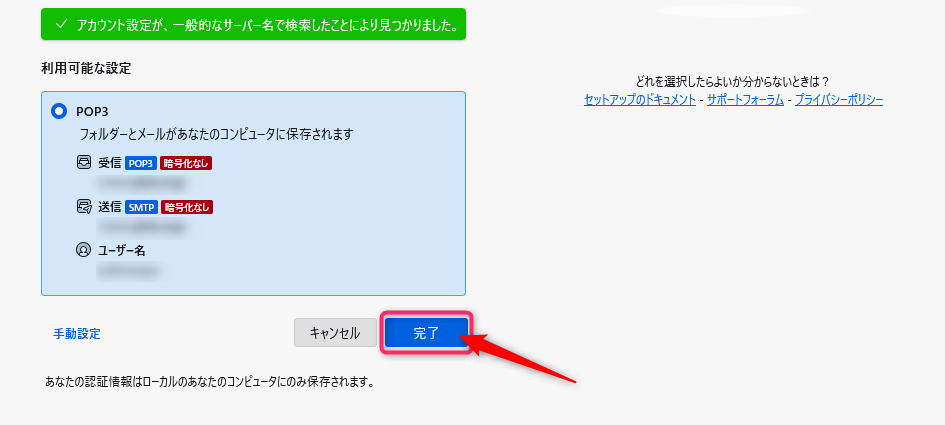
それぞれ画面が異なるかもしれません。
警告画面「接続は暗号化されません」今回、ぼくの場合は下の警告画面があらわれました。
とりあえず、
「接続する上での危険性を理解しました」にチェック「確認」をクリック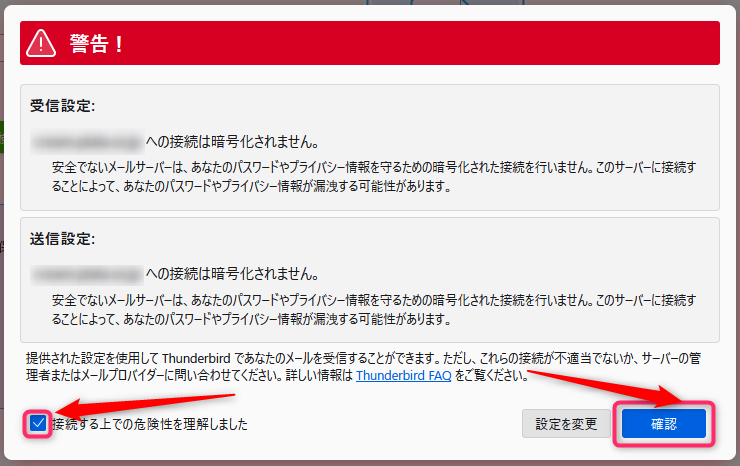 上記の警告が出た場合、気になる方は「メールの暗号化+ご自身の使用プロバイダ名」でググってみてください。アカウントの作成が完了
上記の警告が出た場合、気になる方は「メールの暗号化+ご自身の使用プロバイダ名」でググってみてください。アカウントの作成が完了アカウントの作成が完了されるので、
「完了」をクリック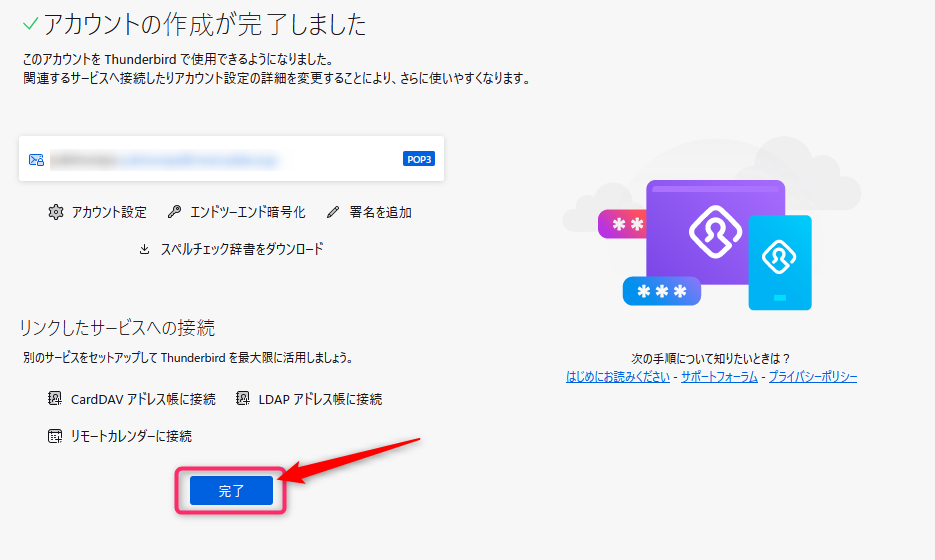
以上で完了です。
リンク【2024年】thunderbird(バージョン115.8.1)で既存メールの設定方法 まとめ今回は、「thunderbird(バージョン115.8.1)で既存メールの設定方法」を紹介しました。
設定手順をまとめると、
thunderbirdの起動メールをクリック既存のメールアドレスのセットアップへ移動各項目を入力続けるをクリックアカウント設定が見つかる完了こういった感じです。
asuhare今回の解説通りにならなかった人がいたら、ごめんなさい^^; ナミさんもしそうでも、やってみる!ありがとね、asuhare。
ナミさんもしそうでも、やってみる!ありがとね、asuhare。【2024年】thunderbird特集|サンダーバードのカスタマイズや設定方法【まとめ】