时间:2023-03-09 09:31:37作者:吴鑫来源:系统之家1. 扫描二维码随时看资讯2. 请使用手机浏览器访问:https://m.xitongzhijia.net/xtjc/20201126/194894.html 手机查看评论 反馈
 网盘下载Win10 64位虚拟机专用精简版 V2023.03
网盘下载Win10 64位虚拟机专用精简版 V2023.03大小:4.95 GB类别:Windows 10系统
Win10下载软件总是被阻止怎么办?有用户在电脑上安装软件的时候,软件的安装进程被阻止了,无法成功的进行软件安装,出现这个问题是因为系统的安全中心把软件的安装进程给阻止了,接下来我们来看看如何去解除软件禁止安装的方法。
Win10解决下载软件总是被阻止方法:
方案一:用户账户控制设置
1、win10系统左下角打开搜索栏,搜索【用户账户】然后选择【更改用户账户控制设置】进入。
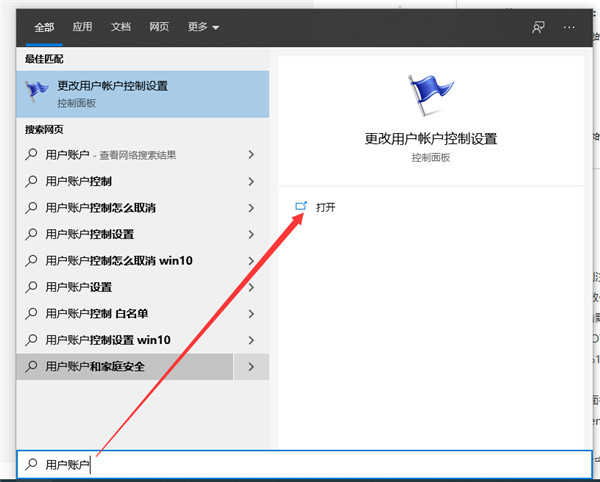
2、接着将左侧控制范围调整从不通知就可以了。
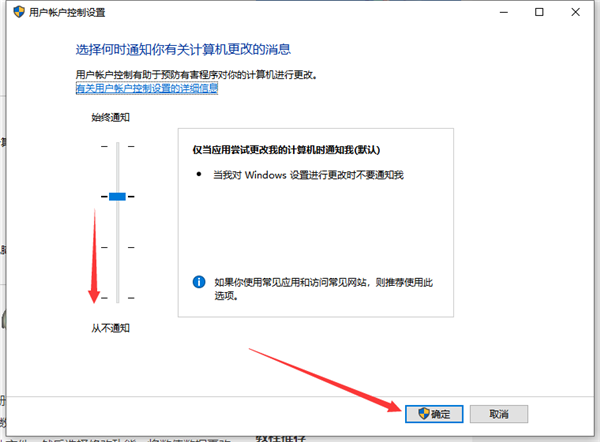
方法二:关闭安全中心
1、打开电脑设置,点击左边的隐私和安全性。
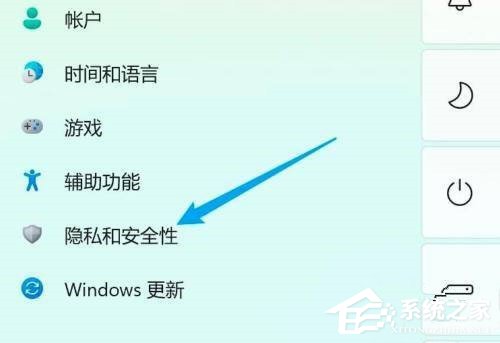
2、点击右边的windows安全中心选项。
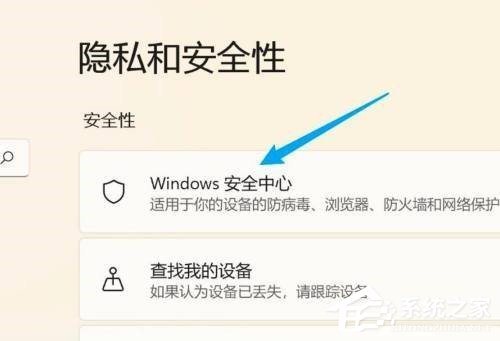
3、点击页面上的打开windows安全中心的选项。
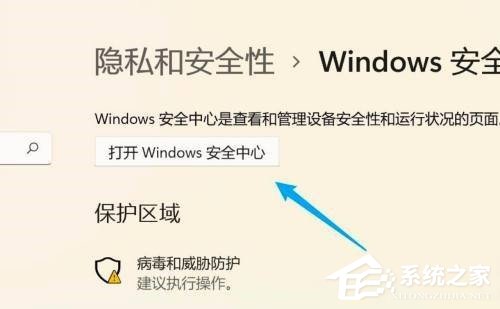
4、打开新的窗口,点击关闭on开关即可。
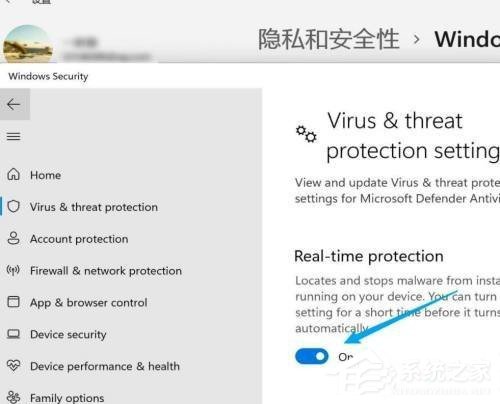
以上就是系统之家小编为你带来的关于“Win10下载软件总是被阻止”的解决方法了,希望可以解决你的问题,感谢您的阅读,