先不考虑业务类别的因素,仅仅统计表中共有几个省份
在H7单元格中,输入公式:
=SUMPRODUCT(1/COUNTIF(C2:C23,C2:C23))

在365版本中,可以用UNIQUE函数获取唯一值的列表,再用COUNTA函数统计。
H7=COUNTA(UNIQUE(C2:C23))
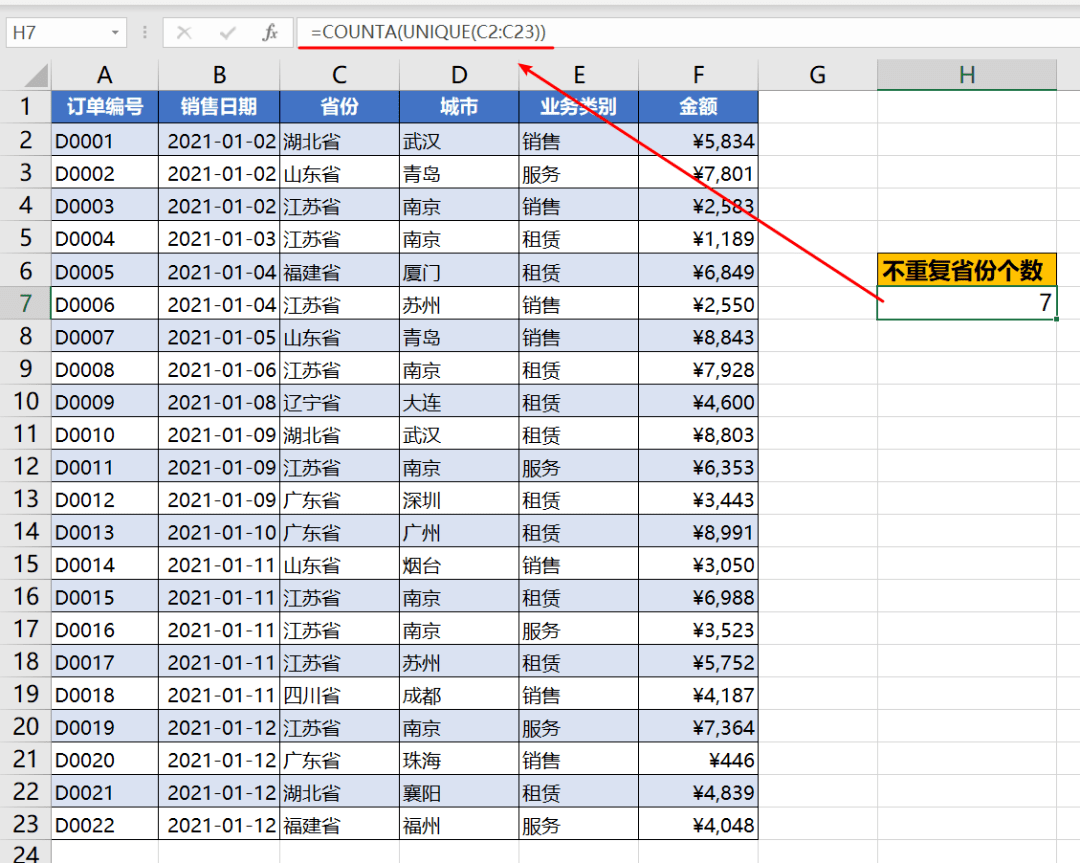
那要加上业务类别的限制怎么办?
公式要做调整,COUNTIF变成COUNTIFS
组合函数为
SUMPRODUCT(条件1*(1/COUNTIFS(条件1范围,条件1范围,统计范围,统计范围)))
条件1范围和统计范围在函数中的位置可以互换。

I7单元格中输入公式:
=SUMPRODUCT(($E$2:$E$23=H5)*(1/COUNTIFS($C$2:$C$23,$C$2:$C$23,$E$2:$E$23,$E$2:$E$23)))
当然,用365版本公式要简单得多,除了用COUNTA和UNIQUE函数外,还要用到动态筛选函数FILTER

公式变成了
=COUNTA(UNIQUE(FILTER($C$2:$C$23,$E$2:$E$23=H5)))
2.数据模型透视法
如果用Excel默认的透视表来做,会发现统计结果还是重复计数,非重复计数是灰色的。
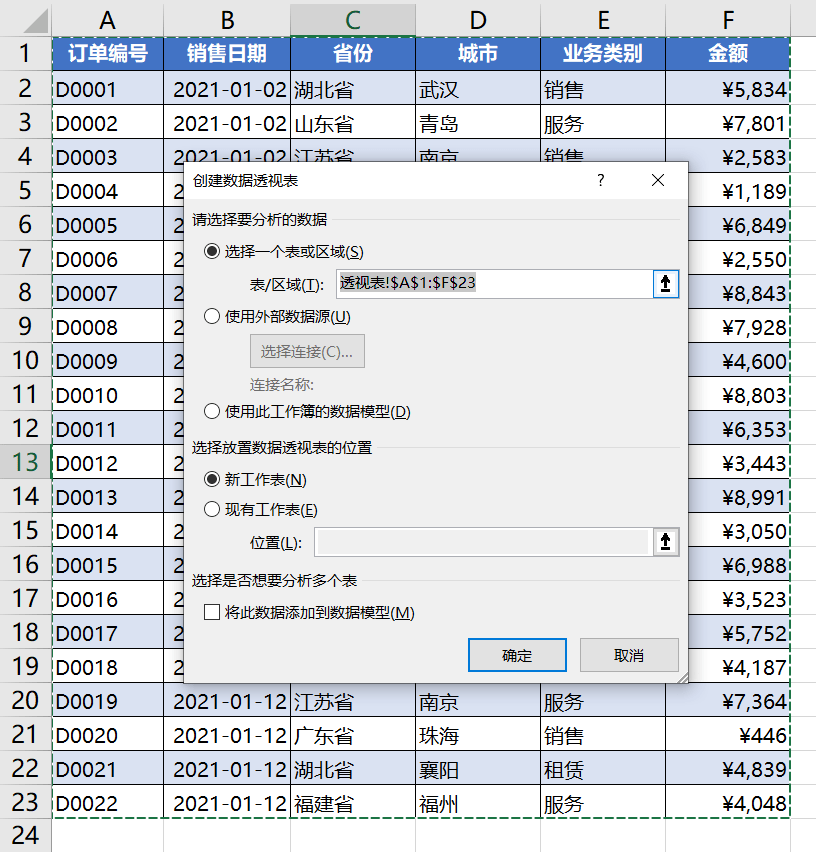

怎么办?
怎么办?
怎么办?
其实,特别简单,只需勾选“将此数据添加到数据模型”即可。
数据模型功能建议至少用2016版本。

这样,在“值汇总依据”中可以用“非重复计数”功能了。
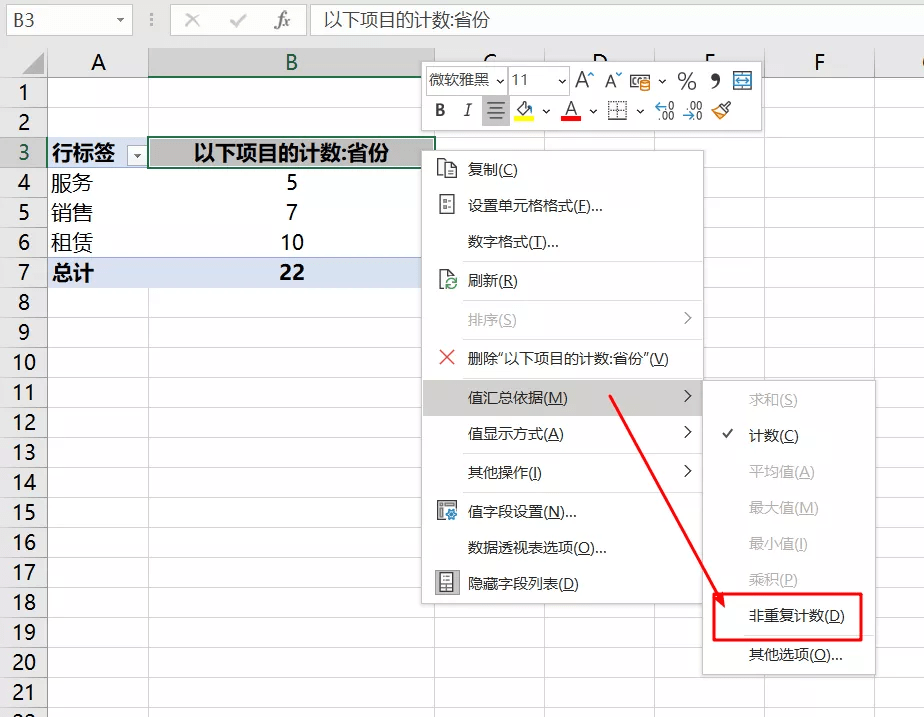
结果也就显示出来了。
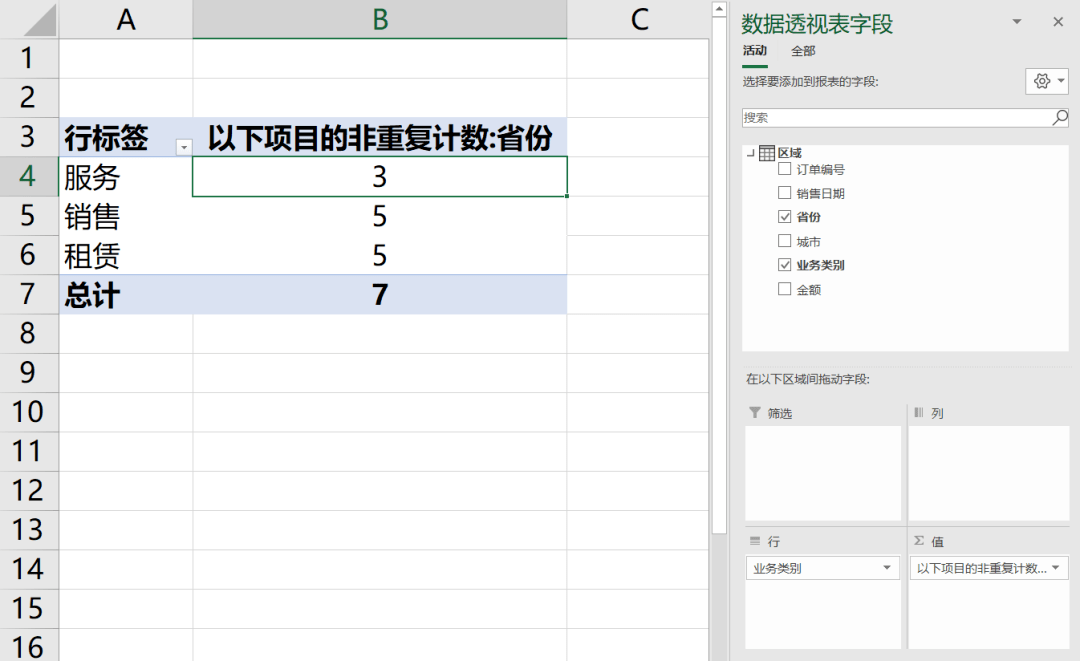
看来,数据模型做的透视表还真不一样。数据模型支持多表建立关系,Excel数据不再像信息孤岛一样,仅仅通过VLOOKUP建立联系。而是组团作战,多张表可以形成互相关联的数据库,也就是模型。
根据数据模型可以实现多表关联透视,我称之为“超级透视”。
所以,将来表哥表姐见面了,会问到“你用超级透视了吗?”
3.Power Query数据查询法
Power Query是从Excel 2016开始软件内置的数据查询工具,我称之为Excel最最强大的后台,也就是我们要逐步更新一种观念,Excel数据处理分为前台和后台两种工具,我们平时看到的